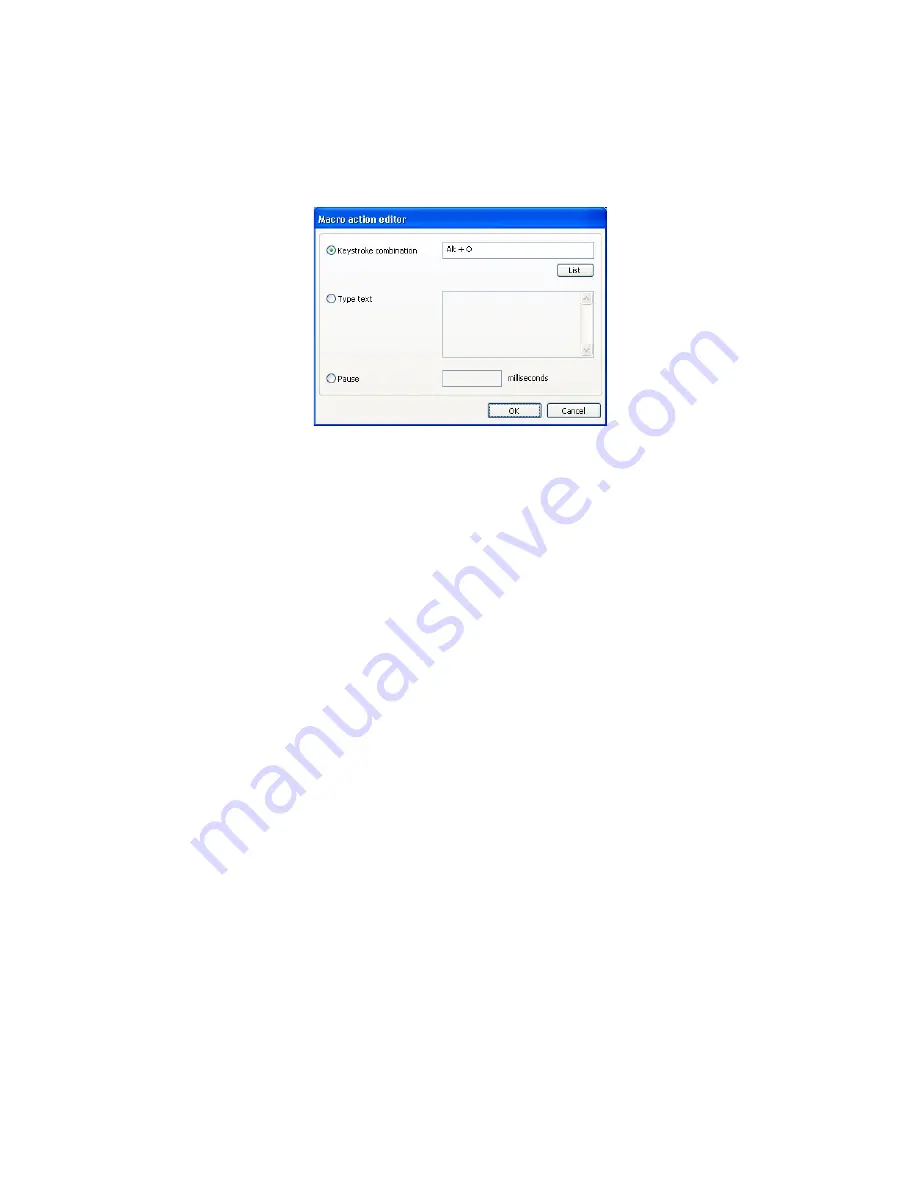
Contour Shuttle Multimedia Controllers
23
3. Click on
Add in group
or
New Group
in the Action Sequence window to create a new
action or a new group.
4. A dialog box will prompt you to choose if you want to type a keystroke combination or some
text, or if you want to associate a pause event.
Select the option you prefer, than click
OK
in the lower right hand corner of the dialog box.
The newly created action will appear in the Action Sequence window.
5. Repeat steps 1 and 4 for as many macros and actions as you want to add.
Let’s explain how macros work through three examples. We will create:
−
one macro composed by one group of multiple actions,
−
one macro composed by multiple groups of multiple actions each.
6.1 Macro with one group of multiple actions
Let’s create a macro that will apply the following font: Tahoma font, style bold, size 11, in a
program like Microsoft Word or Notepad.
You usually apply this font by using the mouse or by typing a keystroke sequence on your
keyboard. Here are the actions you usually perform to apply these changes:
1. click on Format on the standard toolbar (or type Alt+O)
2. go down to Font (or type F)
3. click on the Font click (or type Alt+F)
4. select Tahoma from the list (or type Tahoma in the Font field)
5. click on the Font Style field (or type Alt+Y)
6. select Bold from the list (or type Bold in the Font Style field)
7. click on the Size field (or type Alt+S)
8. select 11 from the list (or type 11 in the Size field)
9. click OK (or press the Enter key) to confirm our changes.
Содержание ShuttlePRO
Страница 1: ...Contour Shuttle Device Control Panel ...
Страница 14: ...Fig 3 1 Exported settings info for Adobe Premiere Clip Edit Contour Shuttle Multimedia Controllers 13 ...
Страница 30: ...Contour Shuttle Multimedia Controllers 30 ...
Страница 31: ...Contour Shuttle Multimedia Controllers 33 ...
Страница 32: ...Contour Shuttle Multimedia Controllers 34 ...























