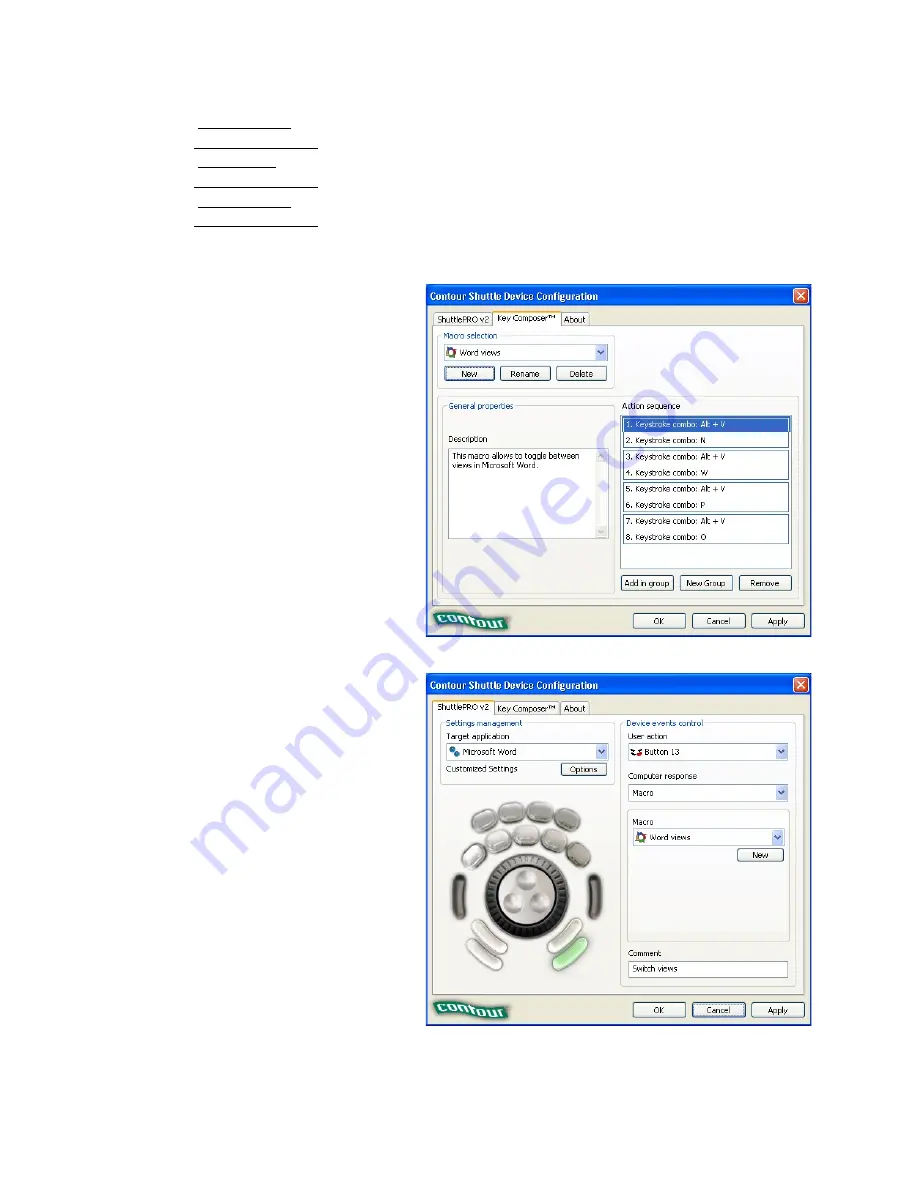
Contour Shuttle Multimedia Controllers
27
13. Click on Add in group in the Action Sequence window.
14. Choose Keystroke combo from the dialog box and type
P
(to select the Print Layout view).
15. Click on New group in the Action Sequence window.
16. Choose Keystroke combo from the dialog box and type
Alt+V
(to enable the View tab).
17. Click on Add in group in the Action Sequence window.
18. Choose Keystroke combo from the dialog box and type
O
(to select the Outline view).
19. Type the description of your choice in the description field, for example: This macro allows
to toggle between views in Microsoft Word.
Your newly created macro will be
displayed as depicted in Fig. 6-3.
Fig. 6-3
From your ShuttlePRO v2 tab you will
now be able to associate the newly
created macro to a Shuttle
component, let’s say Button 13 again,
as shown in Fig. 6-4.
Each time you press Button 13, you
cycle between groups of actions, by
execute the next group of the list.
Once the last group has been played,
the next pressure of Button 13 will
reset the execution point to the first
group in the list.
Fig. 6-4
Содержание ShuttlePRO
Страница 1: ...Contour Shuttle Device Control Panel ...
Страница 14: ...Fig 3 1 Exported settings info for Adobe Premiere Clip Edit Contour Shuttle Multimedia Controllers 13 ...
Страница 30: ...Contour Shuttle Multimedia Controllers 30 ...
Страница 31: ...Contour Shuttle Multimedia Controllers 33 ...
Страница 32: ...Contour Shuttle Multimedia Controllers 34 ...




















