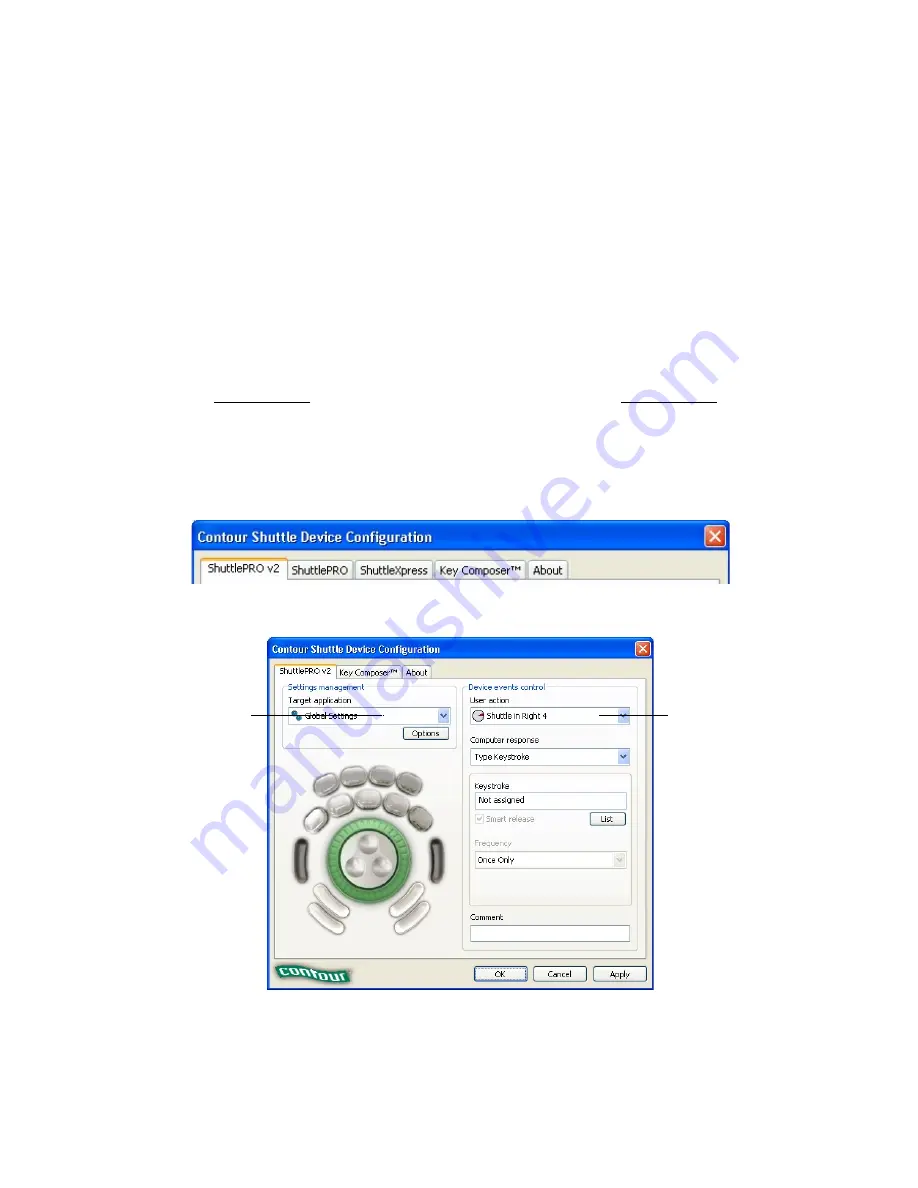
Contour Shuttle Multimedia Controllers
4
2 Shuttle Device Control Panel
The Shuttle Device Control Panel is the component of the software that allows you to manage
your Shuttle device by defining and/or modifying application settings.
Application settings are the individual sets of actions associated to the Shuttle components for a
pre-determined application. Stated differently, the Control Panel manages application settings.
Changes performed on the application settings are enabled as soon as you click on the Apply or
OK button in the Control Panel.
The Control Panel does
not
need to be open when you use the Shuttle device.
The software automatically detects the program you are using and automatically switches to
the correct application settings associated with the application.
2.1 Control Panel Overview
.
Fig. 2-1
Target Application
User Action Menu
Menu Computer Response
Menu
Keystroke Field
Frequency Menu
Comment Field
Содержание ShuttlePRO
Страница 1: ...Contour Shuttle Device Control Panel ...
Страница 14: ...Fig 3 1 Exported settings info for Adobe Premiere Clip Edit Contour Shuttle Multimedia Controllers 13 ...
Страница 30: ...Contour Shuttle Multimedia Controllers 30 ...
Страница 31: ...Contour Shuttle Multimedia Controllers 33 ...
Страница 32: ...Contour Shuttle Multimedia Controllers 34 ...






































