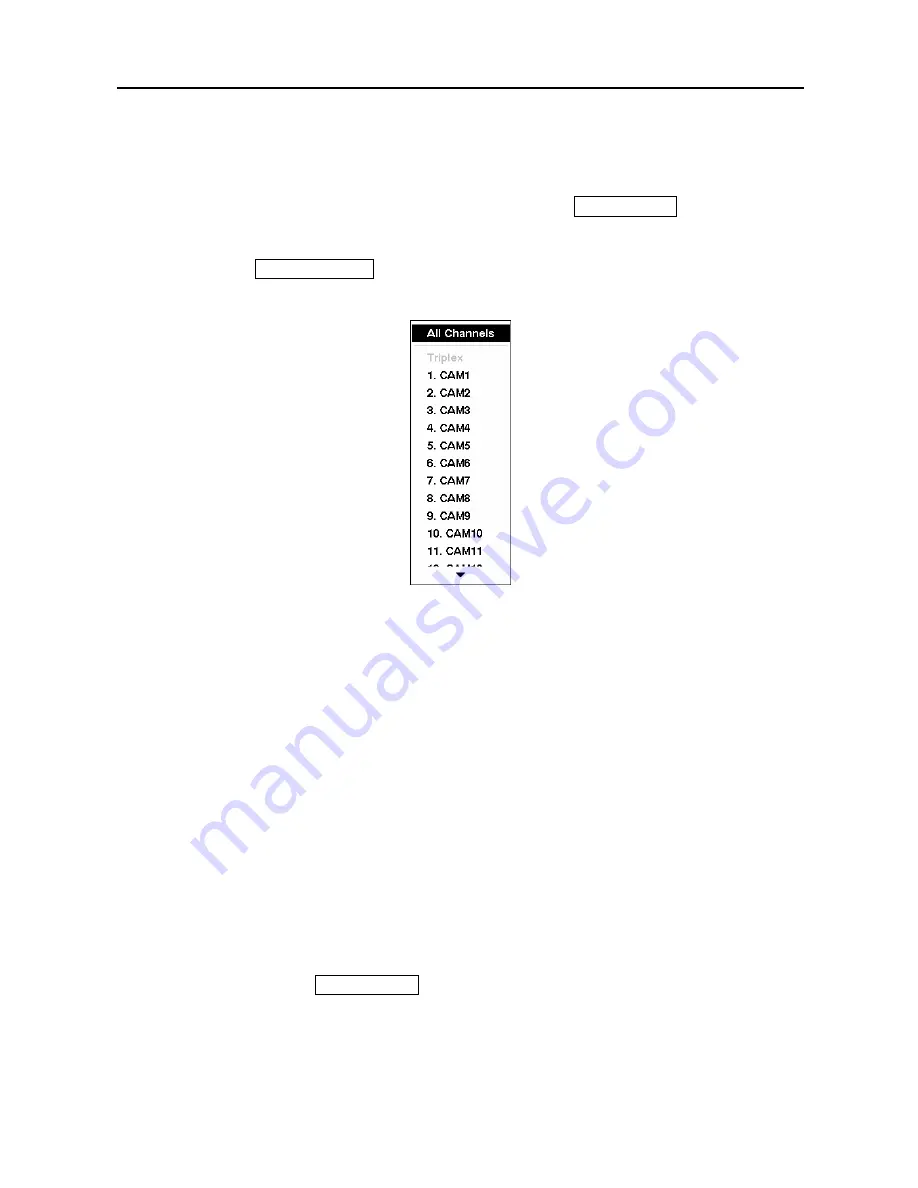
User’s Manual
82
Playing Recorded Video
If a user who has
Search
authority logs into the system, the user can view recorded image.
Once video has been recorded, you can view it by pressing the
PLAY/PAUSE
button.
The DVR supports the Triplex function: monitoring, recording and playing back at the same
time. Pressing the
SEARCH/STOP
button while in the live monitoring mode enters the Triplex
mode and displays the Select Playback Camera menu.
Figure 108 — Select Playback Camera menu.
Selecting
All Channels
plays back video of all cameras. The DVR maintains the same display
format as it does in the live mode except for the PIP format. You can also change the screen
layout in the same way as you do in the live mode.
Selecting the camera number under
Triplex
enters the Triplex mode and plays back video of the
selected camera. When in the single-screen display format, the camera currently displayed on
the screen will be selected and when in the PIP display format, the camera displayed on the PIP
screen will be selected for the search channel. During the Triplex mode, the DVR maintains the
same display format as it does in the live mode. A red outline surrounding the video and the
camera title indicates the search channel. While in the Triplex Mode, the DVR continues
recording cameras as they were set up in the recording schedule. Also, live monitoring will
continue except for the camera that has been selected for playback.
When playing video for the first time, the DVR will display the most recent image. When
playing video subsequent times, the DVR will start playing video from the last recalled image.
Recorded audio will be played when the DVR displays a camera with recorded audio in full
screen mode.
Pressing the
PLAY/PAUSE
button again will freeze the video on the screen.
NOTE: Only the administrator and users with
Covert Camera View
authority can view
video from covert cameras. The covert cameras in the playback mode are determined
by the current camera settings.
Содержание CADV-H-XD16
Страница 2: ......
Страница 3: ......
Страница 13: ...User s Manual x...
Страница 111: ...User s Manual 98...
Страница 125: ...User s Manual 112 Appendix G Map of Screens...






























