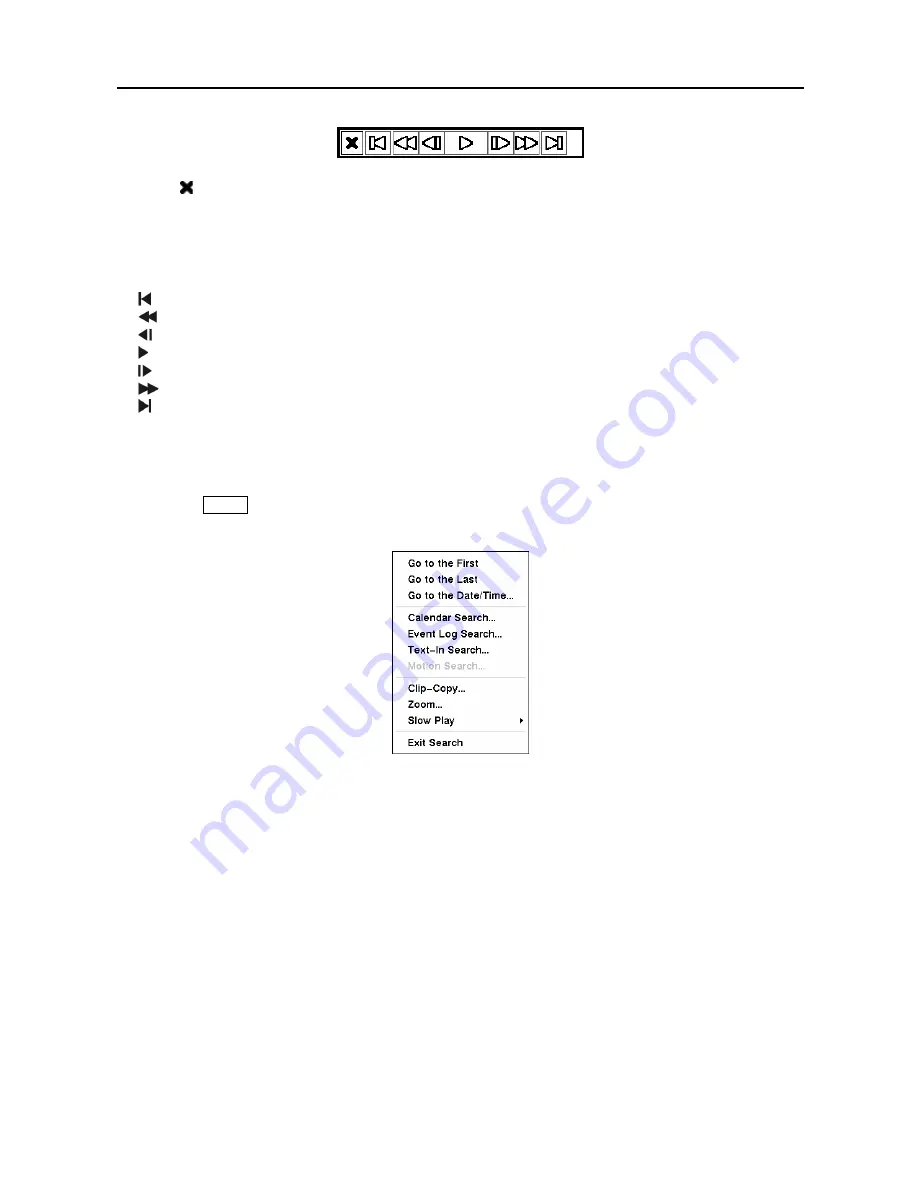
User’s Manual
62
Clicking on the left side exits the toolbar. If you want to display the toolbar again, position the mouse
pointer on the screen. Change the toolbar location by clicking the empty space on the right side of the
toolbar and drag it to where you want it located on the screen.
The individual controls on the toolbar perform the following functions as described below:
Go to the first image
Fast backward play
Go to the previous image
Play
Go to the next image
Fast forward play
Go to the last image
Searching Video
Pressing the
MENU
button or clicking the right mouse button while in the Playback mode displays the
Search Menu.
Figure 86
─
Search menu.
y
Go to the First
─
Displays the first recorded image
y
Go to the Last
─
Displays the last recorded image
y
Go to the Date/Time…
─
Searches by date and time (see below for more details)
y
Calendar Search…
─
Searches using a calendar (see below for more details)
y
Event Log Search…
─
Selects video from the event log (see below for more details)
y
Text-In Search…
─
Searches text input strings (see below for more details)
y
Motion Search…
─
Searches motion events (see below for more details)
y
Clip-Copy…
─
Clips a video segment and saves it (see below for more details)
y
Zoom…
─
Zooms the current playback image
y
Slow Play…
─
Plays video at low speed (x1/2, x1/3, x1/4, x1/6 and x1/8)
y
Exit Search
─
Exits the Search Menu
NOTE: While recording video, the playback speed of searched data might decrease.
Содержание CADV-H-SR08 EH-Series
Страница 2: ......
Страница 3: ......
Страница 11: ...User s Manual viii...
Страница 65: ...User s Manual 54...
Страница 83: ...User s Manual 72...
Страница 94: ...Digital Video Recorder 83 Appendix G Map of Screens...






























