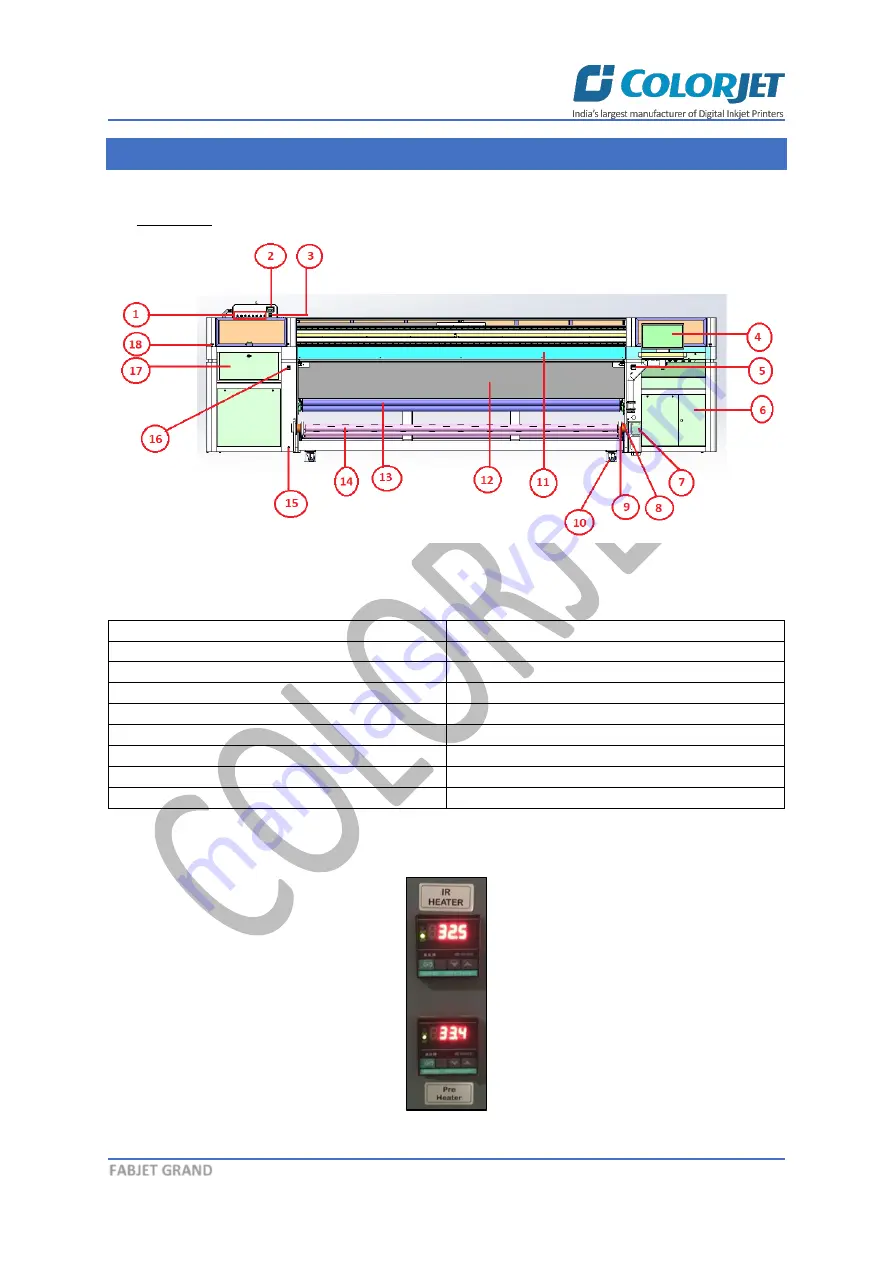
Page
5
of
40
FABJET GRAND
2. Machine Overview
Front View
The
Front View
of the machine is shown in the image below:
Fig 1: Displaying the Front View
Table 1: Different Parts of the Machine
1.
Ink Valves
2.
Head Height Meter
3.
Negative Pressure Meter
4.
LCD Panel
5.
Print Dryer Controller
6.
Electric Housing Cabinet
7.
Take Up Motor
8.
Take Up Sensor
9.
Safety Chuk
10.
Wheel
11.
Front Panel
12.
Print Dryer
13.
Guiding Roller
14.
Take Up/Air Shaft Roller
15.
Air Outlet
16.
Air Pressure Meter
17.
Purging /Capping Station
18.
Emergency Button
The IR Heater and Pre Heater are shown in the image below:
Fig 2: Displaying the IR Heater and Pre-Heater Controller





















