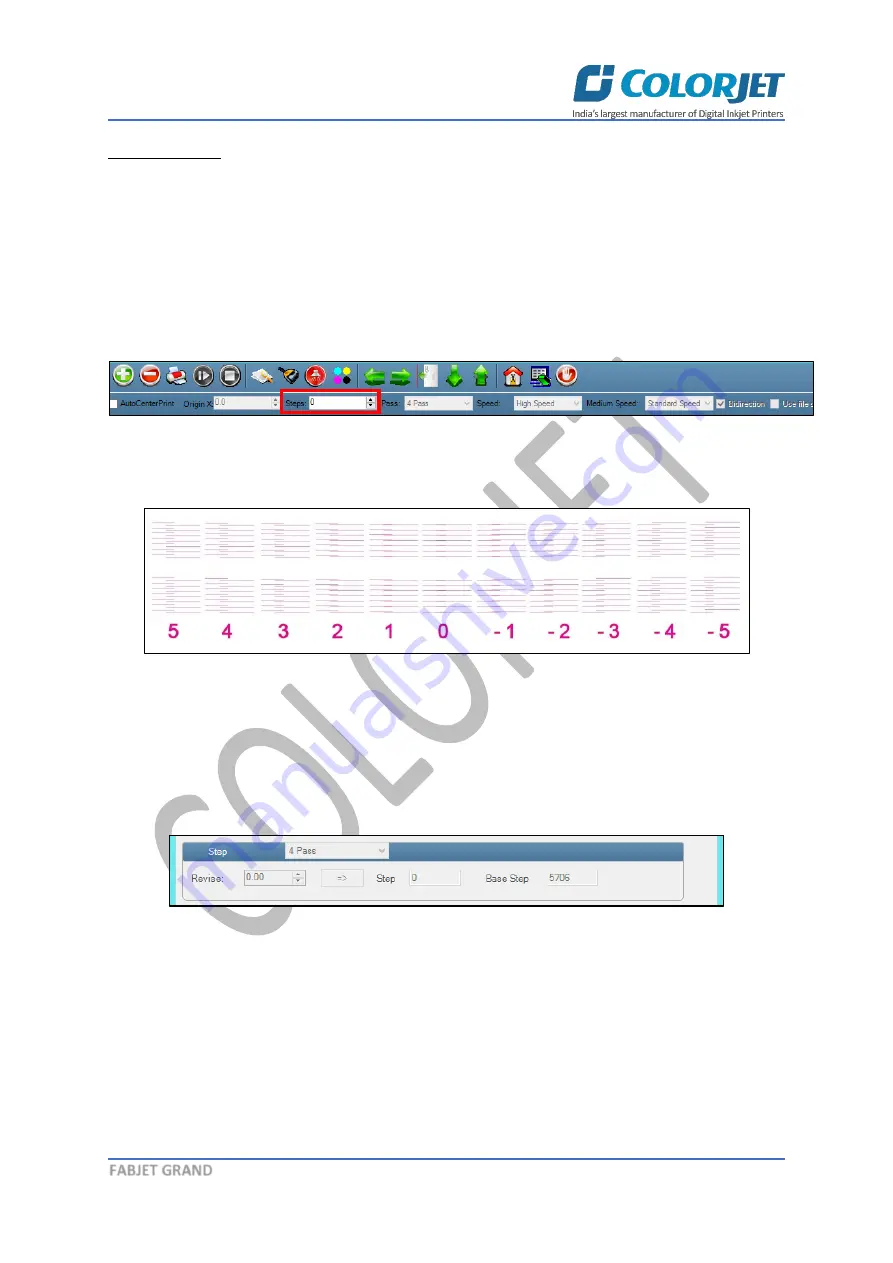
Page
21
of
40
FABJET GRAND
Step Calibration
The printer step calibration is performed to verify and correct media feeding. The printer prints a
complete image pass by pass. A pass is the horizontal carriage sweep perpendicular to the media
movement. After each pass the printer moves the media forward for the next pass. This movement of
media is called a step. The distance by which the media is moved is called the step size and it has to
be accurate. Step size errors cause horizontal white or dark bands to appear in the print output.
Step size needs to be adjusted for multiple factors like thickness and roughness of the print media etc.
Step calibration should be used to fine adjust the step size and has to be done for each desired pass.
Step value can be adjusted using the Steps field, as shown below:
To view the Step Calibration result, click on the
Next
button (Refer to Fig 28) until the Step Calibration
screen appears and then click on the
button. The Step Calibration result image is shown as below:
The Step Calibration result image is shown as below:
Fig 32: Displaying the Output of the Step Calibration
From the above figure, you get the accurate step adjust correction value. The correction value is either
positive or negative. If the value is positive, then add it in the current step adjust value for the Print
Head calibration. On the other hand, if the value is negative, then subtract the value from the current
step adjust value. From the above, you can conclude that the pattern is corrected at
“0”
position.
The Step Calibration
and it’s
parameters are shown in the image below:
Fig 33: The Step Calibration Parameters
Follow these steps to perform step calibration:
Step 1:
Select the desired pass from the list and click on the
button (Refer to Fig 33).
Step 2:
Feed the correction value in the
Revise
field (the correction value up to two decimal places)
(Refer to Fig 33).
Step 3:
Click on the
=>
icon (Refer to Fig 33) on the Step Calibration window. The correction value
result will be reflected in the
Step
field (Refer to Fig 33). The same step value will also be displayed in
the
Steps
field on the
Quick Access Toolbar
.






























