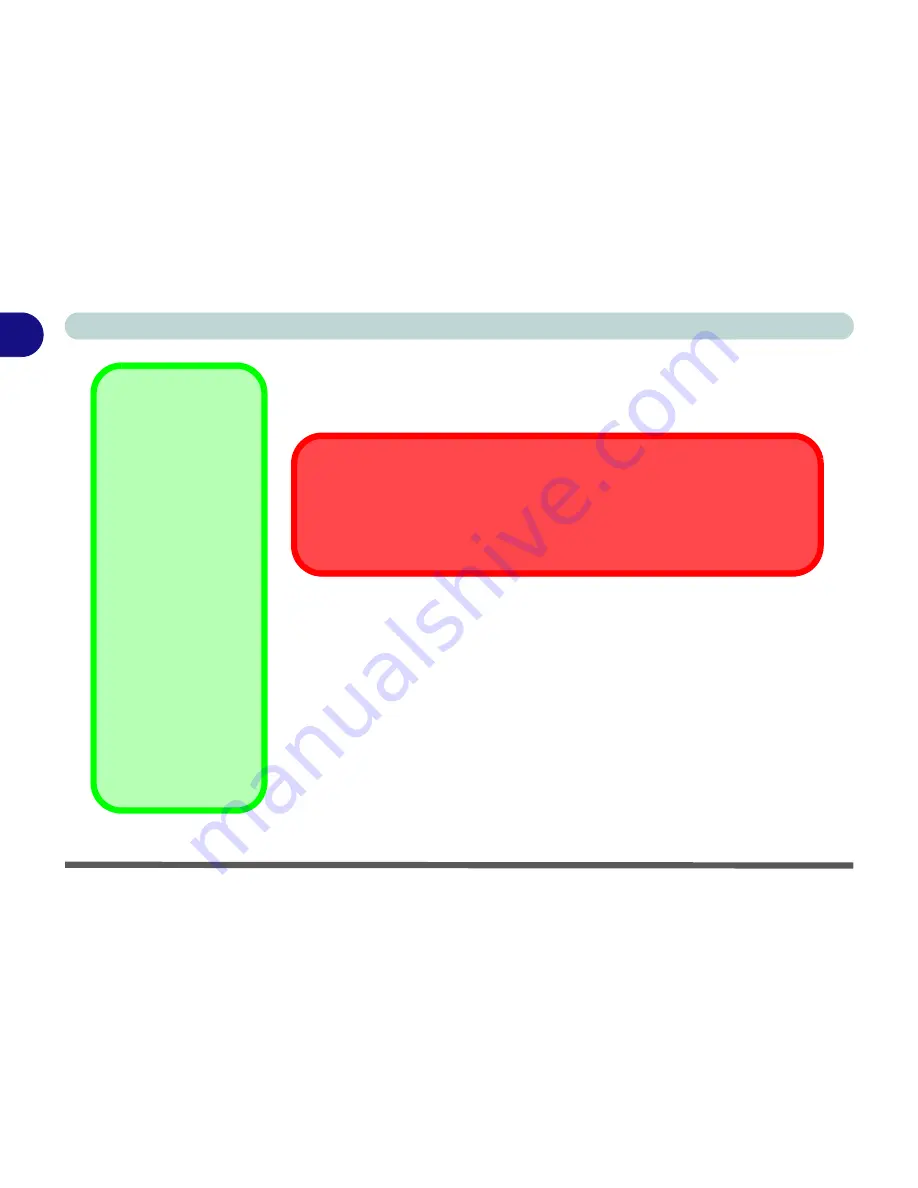
Introduction
1 - 20 Bottom View
1
Hard Disk Drive
The internal hard disk drive is used to store your data. See information on page
6 - 4
for information on upgrading/replacing your hard disk drive.
Wireless LAN (Network) Module
If your computer has the
optional
Wireless LAN module, the antenna and oth-
er components are not externally visible (please check with your service rep-
resentative). If your configuration includes the Wireless LAN module, make
sure to install the driver (see sidebar note)
.
Bluetooth Module
The Bluetooth module’s antenna and other components are not externally vis-
ible (please check with your service representative). If your configuration in-
cludes the Bluetooth module, make sure to install the software (see sidebar).
Drive Warning
Don’t try to remove the hard disk (HDD) while the system is on. This could cause
data loss or damage. Unauthorized removal or tampering with the HDD may violate
your warranty. If you are in doubt, consult your service representative.
Wireless LAN &
Bluetooth Modules
The Wireless LAN and
Bluetooth modules
may be enabled and
disabled by the switch
at the front of the com-
puter (see
“Wireless
Module ON/OFF
Switch” on page 1 -
12
).
If you have both op-
tional wireless mod-
ules in your computer,
you can use the
Fn +
F12
key combination
to toggle power to the
modules (see
“Wire-
less LAN & Bluetooth
Modules” on page 7 -
2
).
Содержание D4F
Страница 1: ......
Страница 2: ......
Страница 20: ...XVIII Preface Optional A 6 ...
Страница 94: ...Advanced Controls 3 30 3 ...
Страница 130: ...BIOS Utilities 5 20 5 ...
Страница 174: ...Troubleshooting 8 18 8 ...
















































