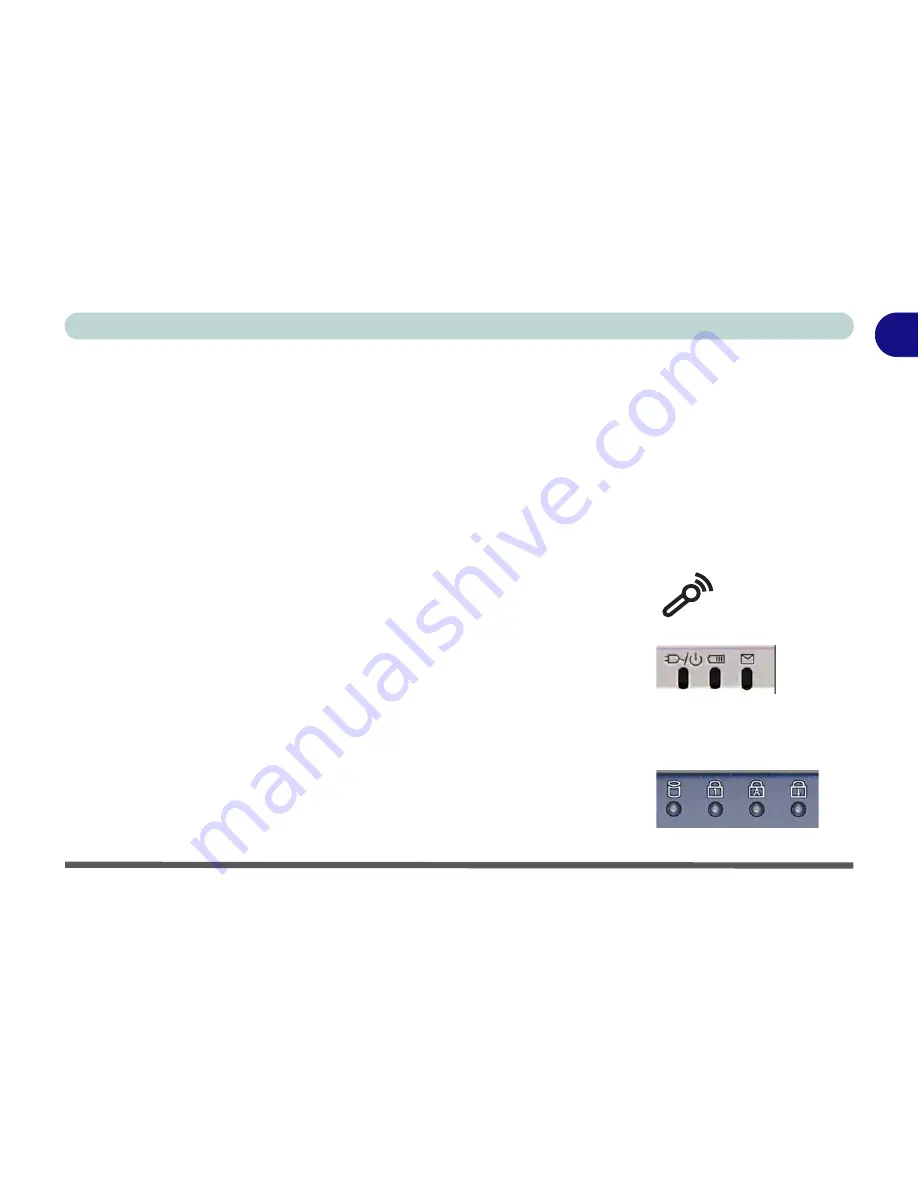
Top View 1 - 7
1
Introduction
PC Camera
The PC Camera will allow you to capture video files to .avi format. Make sure
you install the driver and software, then run the software by selecting the
AM-
CAP
program (see
“PC Camera” on page 7 - 10
).
LCD Panel
The computer comes with a 14.1"
OR
a 15.0" TFT Liquid Crystal Display
screen. See
“LCD Options” on page A - 3
for details of the configuration op-
tions.
Microphone
Record on your computer with the built-in microphone.
LED Power & Communication Indicators
These indicators display the system power status, and battery status of the
computer. The third indicator may be configured to give a visual confirmation
when e-mail is received in the default e-mail program (see
“LED Power &
Communication Indicators” on page 2 - 6
).
LED Status Indicators
These display the system’s operational status. Refer to
“LED Status Indica-
tors” on page 2 - 5
for more information on what the lights mean.
Содержание D4F
Страница 1: ......
Страница 2: ......
Страница 20: ...XVIII Preface Optional A 6 ...
Страница 94: ...Advanced Controls 3 30 3 ...
Страница 130: ...BIOS Utilities 5 20 5 ...
Страница 174: ...Troubleshooting 8 18 8 ...






























