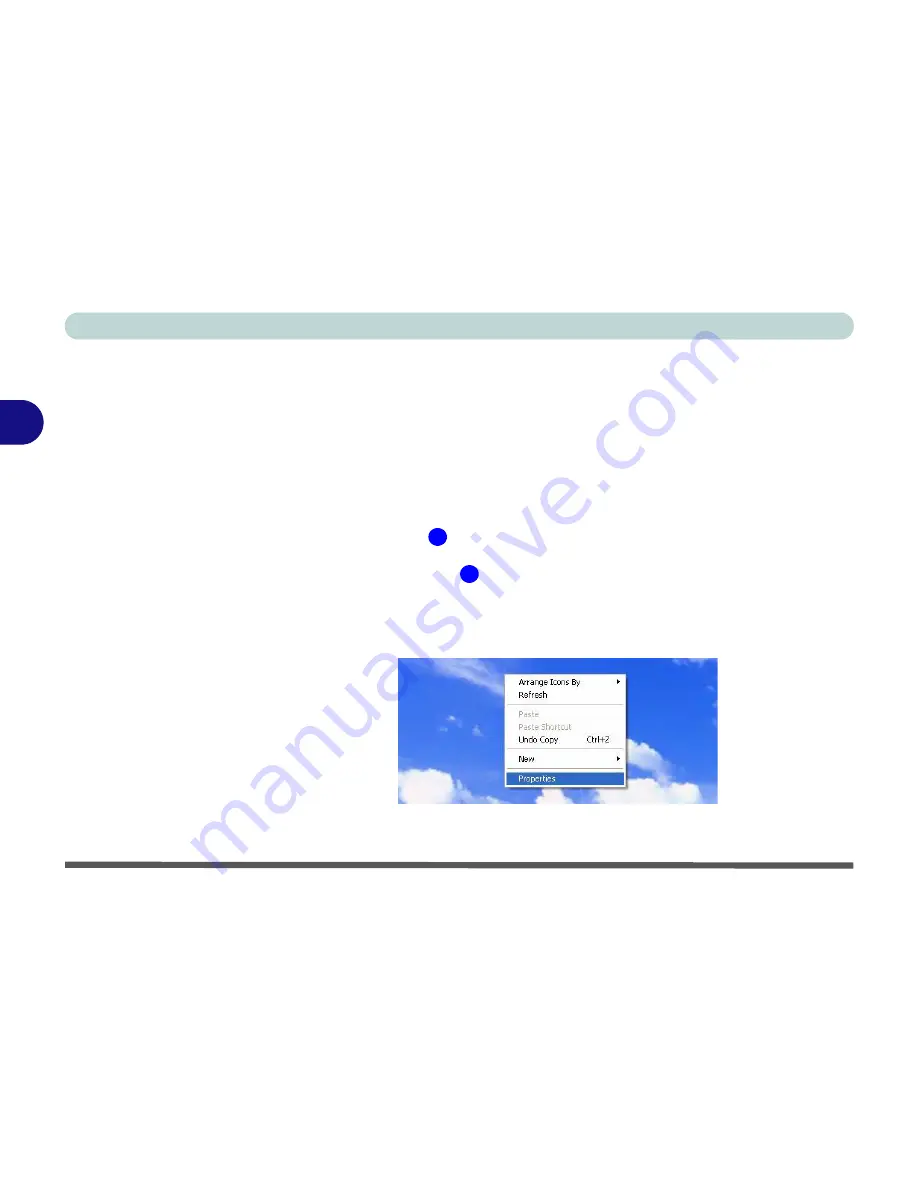
Advanced Controls
3 - 4 Video Driver Controls
3
Making Adjustments for the Display
The higher the resolution you set the LCD for, the more information the LCD
can display on screen. To change the LCD’s resolution and color depth go to
the
Display Properties
control panel:
1.
Click
Start
, point to
Settings
and click
Control Panel
.
2.
Double-click
Display
(icon).
3.
In the
Display Properties
dialog box, click
Settings
(tab).
4.
In
Screen area/resolution
, move the slider to the preferred setting for
resolution
(see
in
Figure 3 - 3 on page 3 - 5
).
5.
In
Colors/Color quality
,
click the arrow and scroll to the preferred setting
for
color depth
(see
in
Figure 3 - 3 on page 3 - 5
).
You can also access
Display Properties
by right-clicking the desktop and
scrolling down and clicking
Properties
. Click
Settings
(tab) and adjust as
above.
Figure 3 - 2
Right-Click
Desktop
1
2
Содержание D4F
Страница 1: ......
Страница 2: ......
Страница 20: ...XVIII Preface Optional A 6 ...
Страница 94: ...Advanced Controls 3 30 3 ...
Страница 130: ...BIOS Utilities 5 20 5 ...
Страница 174: ...Troubleshooting 8 18 8 ...






























