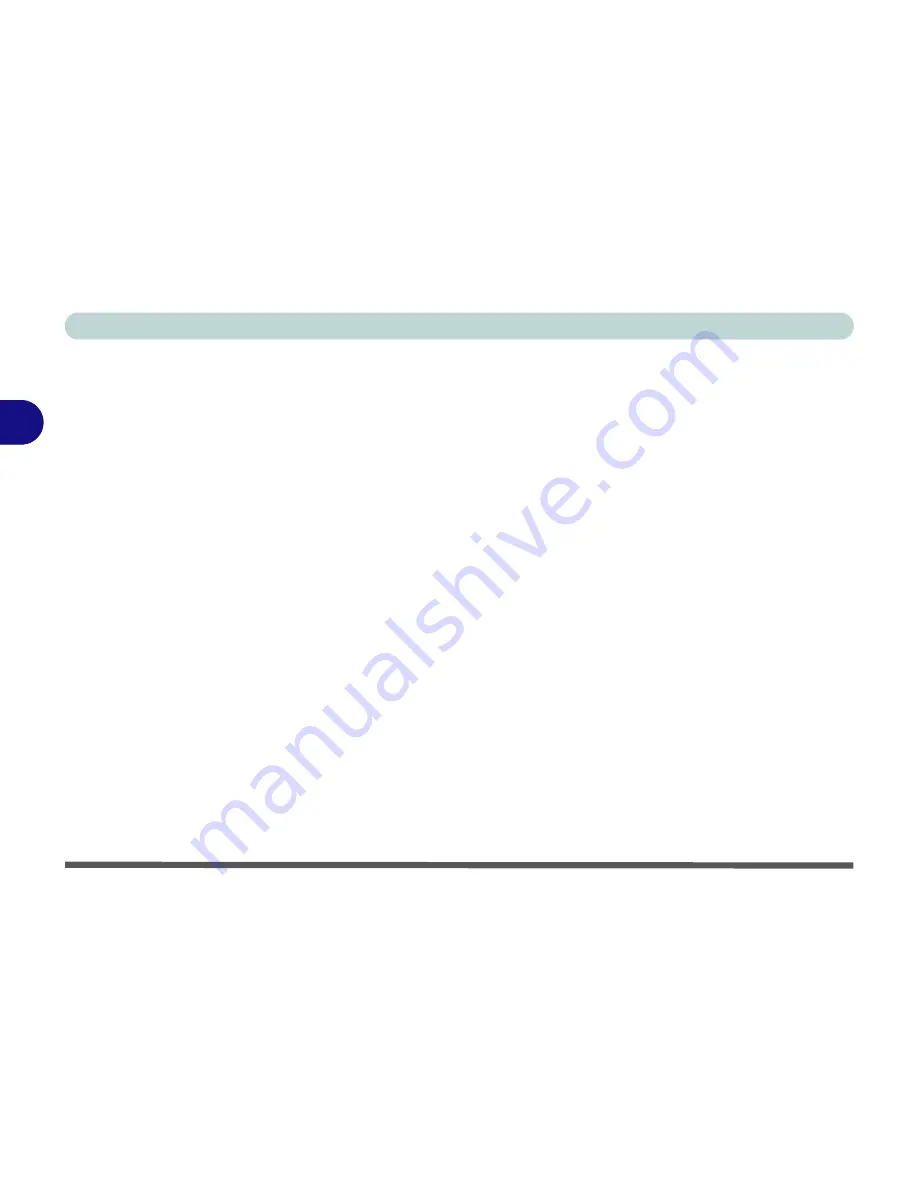
Advanced Controls
3 - 10 Display Devices & Options
3
Switching/Enabling Displays (Keyboard)
To simply switch display devices, or enable other devices, with the
Fn
+
Display (F7)
toggle do the following:
1. Plug the VGA monitor (CRT) or TV into the appropriate port.
2. Press and hold the
Fn
key, while simultaneously pressing the
F7
key.
3. You may toggle through the options to display the LCD only, the LCD
and the external display together, and the external display alone
(make sure you allow time for the screens to refresh as you toggle
through).
Note:
If you only use the keyboard toggle to switch through the display op-
tions you will not have all the configuration options available to you. If you
want to access the options listed in
“Display Devices & Options” on
page 3 - 9
use the driver control panel to configure the settings as per
“Switching/Enabling Displays (Driver)” on page 3 - 11
.
Содержание D4F
Страница 1: ......
Страница 2: ......
Страница 20: ...XVIII Preface Optional A 6 ...
Страница 94: ...Advanced Controls 3 30 3 ...
Страница 130: ...BIOS Utilities 5 20 5 ...
Страница 174: ...Troubleshooting 8 18 8 ...






























