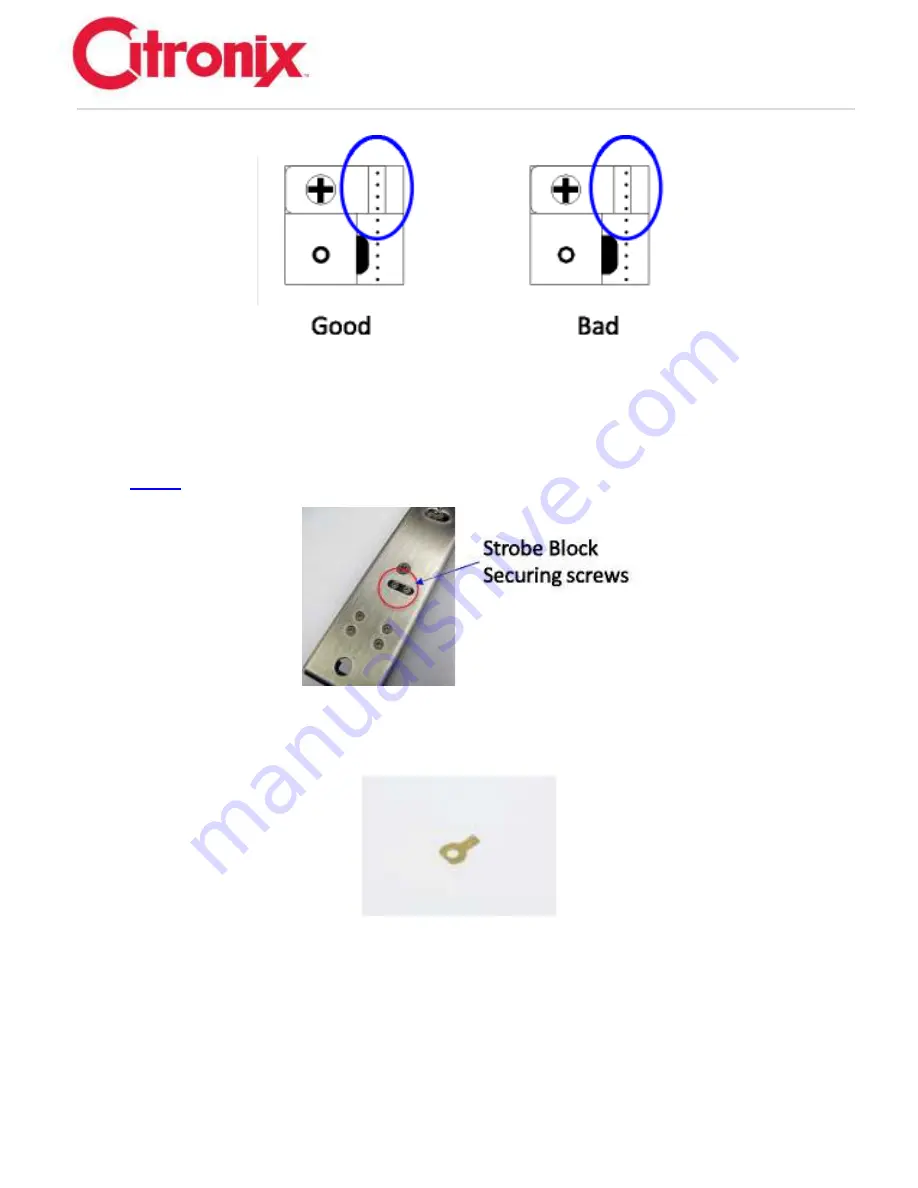
ci5000 Series Printer Technical Service Manual
Version 0.1
6-25
Fig 1
To realign loosen the 2 screws securing the Strobe Block assembly and move to center then tighten
screws. See picture below.
NOTE:
do not overtighten the screws. This can cause damage to the Printhead chassis.
Fig 2
Fig 3
Gutter Error
Содержание ci5200
Страница 2: ...ci5000 Series Printer Technical Service Manual Version 0 1 2 THIS PAGE INTENTIONALLY LEFT BLANK ...
Страница 33: ...ci5000 Series Printer Technical Service Manual Version 0 1 1 27 Alignment Quick release buttons 1 2 1 2 ...
Страница 34: ...ci5000 Series Printer Technical Service Manual Version 0 1 1 28 Ink System Diagram ...
Страница 47: ...ci5000 Series Printer Technical Service Manual Version 0 1 2 10 ...
Страница 129: ...ci5000 Series Printer Technical Service Manual Version 0 1 4 6 Encoder ...
Страница 130: ...ci5000 Series Printer Technical Service Manual Version 0 1 4 7 Beacon Options ...
Страница 132: ...ci5000 Series Printer Technical Service Manual Version 0 1 4 9 ...
Страница 172: ...ci5000 Series Printer Technical Service Manual Version 0 1 6 28 Fig 1 Fig 2 High Voltage Trip Definition ...
Страница 189: ...ci5000 Series Printer Technical Service Manual Version 0 1 6 45 Pic 3 Pic 4 Ink Reservoir Low ...
Страница 222: ...ci5000 Series Printer Technical Service Manual Version 0 1 6 78 ...
Страница 285: ...ci5000 Series Printer Technical Service Manual Version 0 1 11 4 Schematics Display Touch Connections ...
Страница 286: ...ci5000 Series Printer Technical Service Manual Version 0 1 11 5 Electrical Connections ...
Страница 287: ...ci5000 Series Printer Technical Service Manual Version 0 1 11 6 Fluids Connections ...
















































