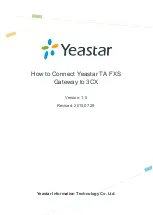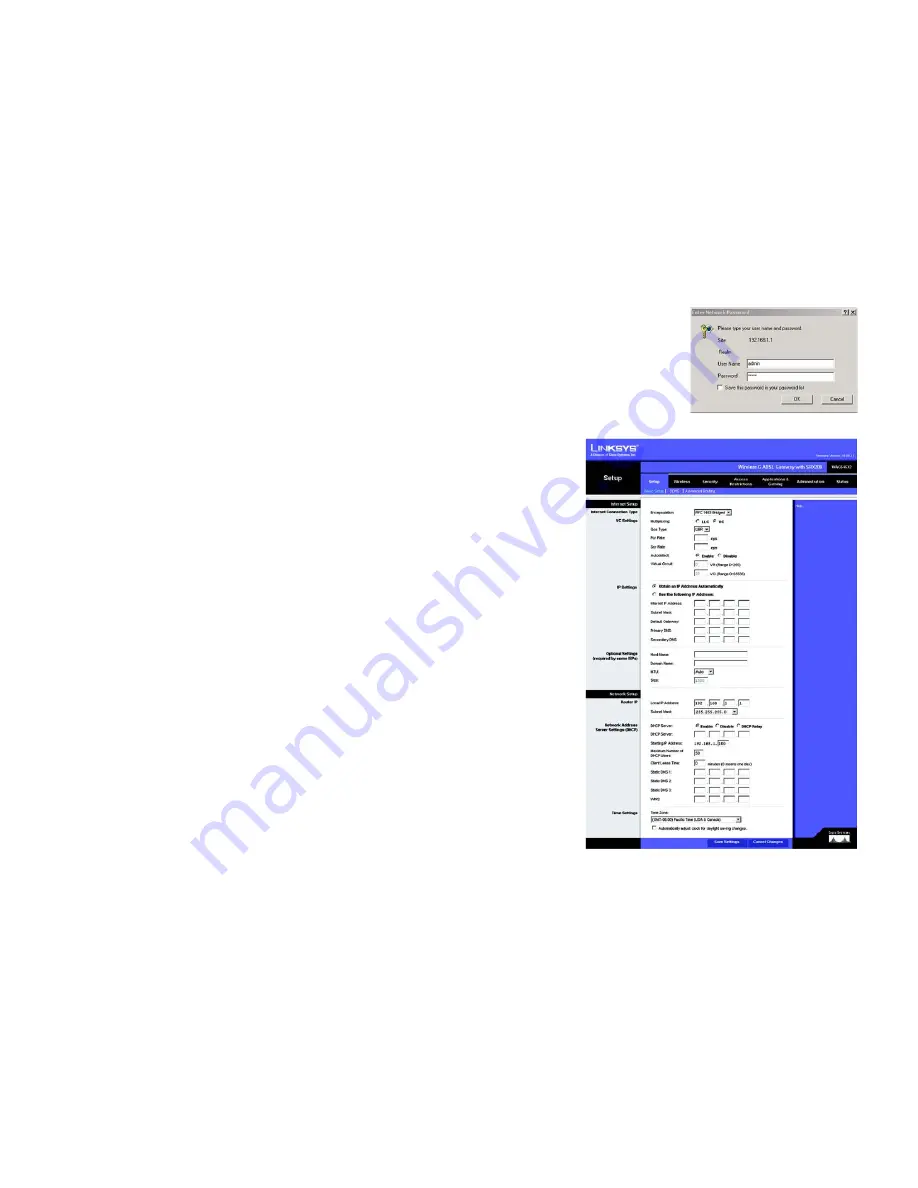
26
Chapter 6: Configuring the Wireless-G ADSL Gateway with SRX200
How to Access the Web-based Utility
Wireless-G ADSL Gateway with SRX200
Status
•
Gateway. This screen provides status information about the Gateway.
•
Local Network. This provides status information about the local network.
•
Wireless. This screen provides status information about the wireless network.
•
DSL Connection. This screen provides status information about the DSL connection.
How to Access the Web-based Utility
To access the web-based utility, launch Internet Explorer or Netscape Navigator, and enter the Gateway’s default
IP address,
192.168.1.1
, in the
Address
field. Then press
Enter
.
A login screen will appear (Windows XP users will see a similar screen). Enter
admin
(the default user name) in
the
User Name
field, and enter
admin
(the default password) in the
Password
field. Then click the
OK
button.
The Setup Tab
The Basic Setup Tab
The first screen that appears is the Basic Setup tab. This tab allows you to change the Gateway's general
settings. Change these settings as described here and click the
Save Settings
button to save your changes, or
click the
Cancel Changes
button to cancel your changes. Click
Help
for more information.
Internet Setup
•
Internet Connection Type. The Gateway supports six Encapsulation methods: RFC 1483 Bridged, RFC 1483
Routed, IPoA, RFC 2516 PPPoE, RFC 2364 PPPoA, and Bridged Mode Only. Select the appropriate type of
encapsulation from the drop-down menu. Each
Basic Setup
screen and available features will differ
depending on what type of encapsulation you select.
•
VC Settings. You will configure your Virtual Circuit (VC) settings in this section.
•
Multiplexing: Select
LLC
or
VC
, depending on your ISP.
•
QoS Type: Select from the drop-down menu:
CBR
(Continuous Bit Rate) to specify fixed bandwidth for
voice or data traffic;
UBR
(Unspecific Bit Rate) for application that are none-time sensitive, such as e-mail;
or
VBR
(Variable Bite Rate) for bursty traffic and bandwidth-sharing with other applications.
Figure 6-2: Basic Setup
Figure 6-1: Login Screen