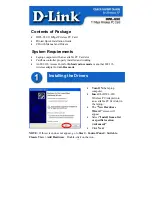Step 2
Choose
Monitor
>
Maps
to display the Maps page.
Step 3
Click the desired campus. Cisco Prime Infrastructure displays the Maps > Campus Name page.
Step 4
From the Select a command drop-down list, choose
New Outdoor Area
and click
GO
.
Step 5
On the Campus Name > New Outdoor Area page, follow these steps to create a manageable outdoor area:
a) Enter the outdoor area name.
b) Enter the outdoor area contact name.
c) If desired, enter or browse to the filename of the outdoor area map.
d) Enter an approximate outdoor horizontal span and vertical span (width and depth on the map) in feet.
Tip You can also use
Ctrl-click
to resize the bounding area in the upper left corner of the campus map. As
you change the size of the bounding area, the Horizontal Span and Vertical Span parameters of the outdoor
area change to match your actions.
Tip
e) Click
Place
to put the outdoor area on the campus map. Cisco Prime Infrastructure creates an outdoor area rectangle
scaled to the size of the campus map.
f) Click on the outdoor area rectangle and drag it to the desired position on the campus map.
g) Click
Save
to save this outdoor area and its campus location to the database. Cisco Prime Infrastructure saves the
outdoor area name in the outdoor area rectangle on the campus map.
A hyperlink associated with the outdoor area takes you to the corresponding Map
page
Note
Step 6
Click
Save
.
Adding a Building to a Campus Map
You can add buildings to the Cisco Prime Infrastructure database regardless of whether you have added
campus maps to the database. This section explains how to add a building to a campus map or a standalone
building (one that is not part of a campus) to the Prime Infrastructure database.
To add a building to a campus map in the Prime Infrastructure database, follow these steps:
Step 1
Choose
Monitor > Maps
to display the Maps page.
Step 2
Click the desired campus. Cisco Prime Infrastructure displays the Maps > Campus Name page.
Step 3
From the Select a command drop-down list, choose
New Building
and click
Go
.
Step 4
On the Campus Name > New Building page, follow these steps to create a virtual building in which to organize related
floor plan maps:
a) Enter the building name.
b) Enter the building contact name.
c) Enter the number of floors and basements.
d) Enter an approximate building horizontal span and vertical span (width and depth on the map) in feet.
Tip The horizontal and vertical span should be larger than or the same size as any floors that you might add later.
You can also use Ctrl-click to resize the bounding area in the upper left corner of the campus map. As you change
the size of the bounding area, the Horizontal Span and Vertical Span parameters of the building change to match
your actions.
Cisco Mesh Access Points, Design and Deployment Guide, Release 7.3
OL-27593-01
229
Managing Mesh Access Points with Cisco Prime Infrastructure
Adding a Building to a Campus Map