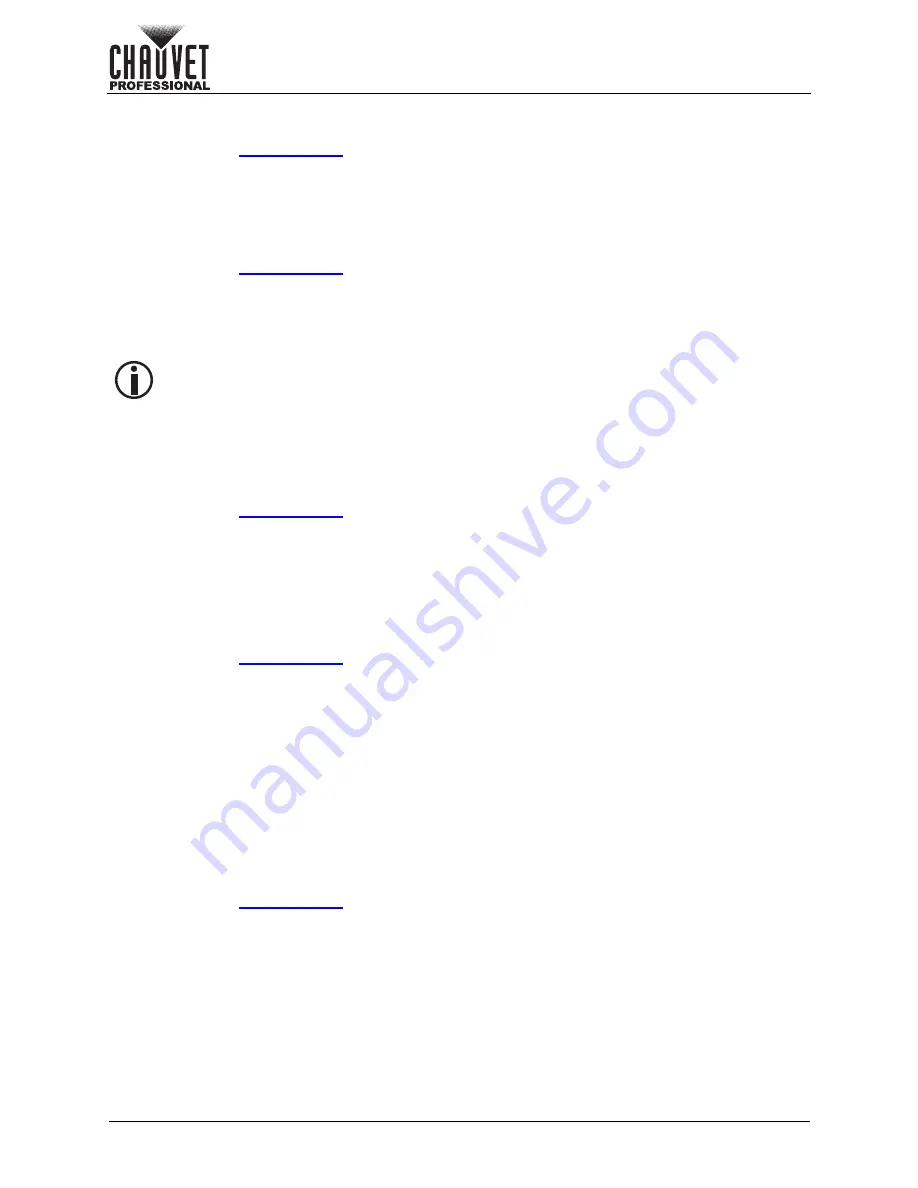
Page 28 of 53
Operation
VIP Drive 10-5 Nova User Manual Rev. 1
Layer Status
To activate or deactivate a layer:
1. Access the
menu for the desired layer.
2. Turn the
<MENU>
knob until
Status
is selected.
3. Press the
<MENU>
knob.
4. Turn the
<MENU>
knob to select from
On
(activated) or
Off
(deactivated).
5. Press the
<MENU>
knob.
Input Source
To select the Input Source for each layer:
1. Access the
menu for the desired layer.
2. Turn the
<MENU>
knob until
Input Source
is selected.
3. Press the
<MENU>
knob.
4. Turn the
<MENU>
knob to select the input source, from
HDMI1
,
HDMI2
,
DVI1
,
DVI2
,
SDI
,
OPT1-1
,
OPT1-2
, or
MOSAIC
(Main Layer only).
5. Press the
<MENU>
knob.
Scaling Mode
There are 3 Scaling Modes available for each layer:
•
Full Screen
scales the selected layer to the entire connected video product assembly.
•
Pixel to Pixel
scales the layer 1 to 1, without altering the aspect ratio of the input source.
•
Custom
allows the layer to be scaled manually by width, height and horizontal/vertical offsets.
To select the Scaling Mode:
1. Access the
menu for the desired layer.
2. Turn the
<MENU>
knob until
Scaling Mode
is selected.
3. Press the
<MENU>
knob.
4. Turn the
<MENU>
knob to select the layer, from
Full Screen
,
Pixel to Pixel
, or
Custom
.
5. Press the
<MENU>
knob.
Custom Scaling Options
With the scaling mode set to Custom, the width, height, horizontal offset, and vertical offset options
become available for the selected layer.
To scale a layer with custom values:
1. Access the
menu for the desired layer.
2. Set the scaling mode for the selected layer to
Custom
.
3. Turn the
<MENU>
knob to select which value to alter, from:
•
H Width
(sets the horizontal width of the layer, from
64–32768
),
•
V Height
(sets the vertical height of the layer, from
64–32768
),
•
Initial X
(sets the horizontal offset of the layer, from
-32768–32768
), or
•
Initial Y
(sets the vertical offset of the layer, from
-32768–32768
).
4. Press the
<MENU>
knob.
5. Turn the
<MENU>
knob to set the selected value.
6. Press the
<MENU>
knob.
7. Repeat steps 3-6 until the layer is scaled as desired.
Layer Priority
When multiple layers occupy the same space on the connected video product assembly, the Priority
setting determines which layer will appear over the other layers.
To set the priority for each layer:
1. Access the
menu for the desired layer.
2. Turn the
<MENU>
knob until
Priority
is selected.
3. Press the
<MENU>
knob.
4. Turn the
<MENU>
knob to set the Priority, from
1–3
.
•
3
is the highest priority. The layer set to
3
will appear over both other layers.
•
2
is the middle priority. The layer set to
2
will appear over the layer set to
1
, but under the layer
set to
3
.
•
1
is the lowest priority. The layer set to
1
will appear under both other layers.
5. Press the
<MENU>
knob.
Only the Main Layer can use the MOSAIC input. When the MOSAIC input is in use, the PIP1
and PIP2 layers are disabled.






























