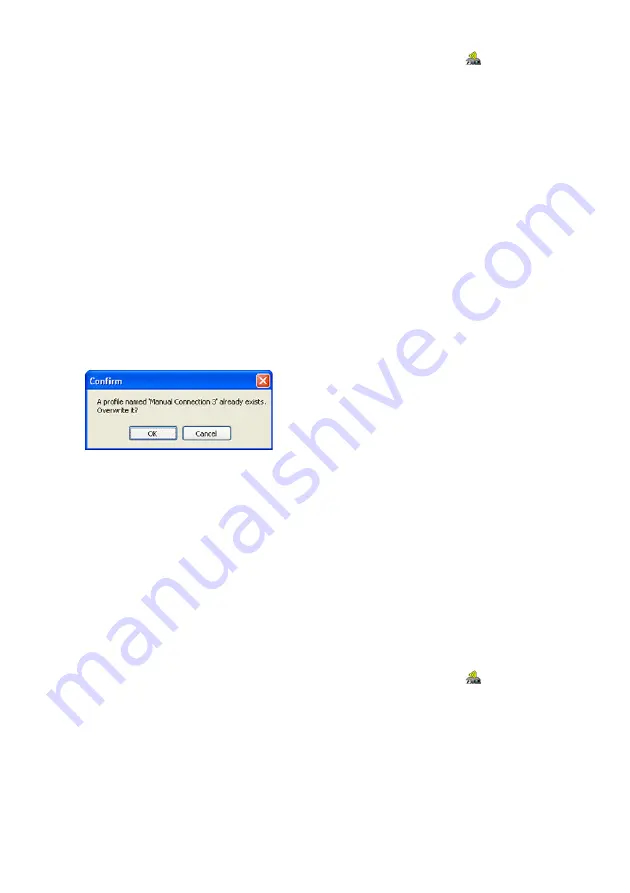
78
To modify an existing computer connection profile
1
Display the Wireless Connection window by double-clicking the
icon on your
computer desktop, or select the following from the windows Start menu: [All
Programs] - [CASIO] - [Wireless Connection].
z
This step is not necessary if the Wireless Connection window is already displayed.
2
On the Wireless Connection window, select “Switch Connection Profile” on the
“Connection” menu.
z
This will display a dialog box for switching the connection profile.
3
Click the “Profile Name” down arrow button and then select the connection
profile you want to modify from the menu that appears.
4
Click the [Change Setup] button.
z
This will display a dialog box for configuring a new manual connection profile.
5
On the dialog box, modify the settings as required.
z
For details about each of the settings on the dialog box, see “Manual Connection Setting
Reference” (
page 80).
6
After configuring all of the settings you want, click the [Register] button.
z
This will cause the dialog box shown below to appear.
7
Click the [OK] button.
z
This registers the settings you modified in the manual setting in step 5 and returns to
the connection profile switching dialog box.
Deleting a Computer Connection Profile
You can use the procedure in this section to delete computer connection profiles you
created with Wireless Connection when you no longer need them. Wireless Connection can
also be used to delete the default connection profiles (Manual Connection 1, 2, and 3).
To delete a computer connection profile
1
Display the Wireless Connection window by double-clicking the
icon on your
computer desktop, or select the following from the windows Start menu: [All
Programs] - [CASIO] - [Wireless Connection].
z
This step is not necessary if the Wireless Connection window is already displayed.
2
On the Wireless Connection window, select “Switch Connection Profile” on the
“Connection” menu.
z
This will display a dialog box for switching the connection profile.
















































