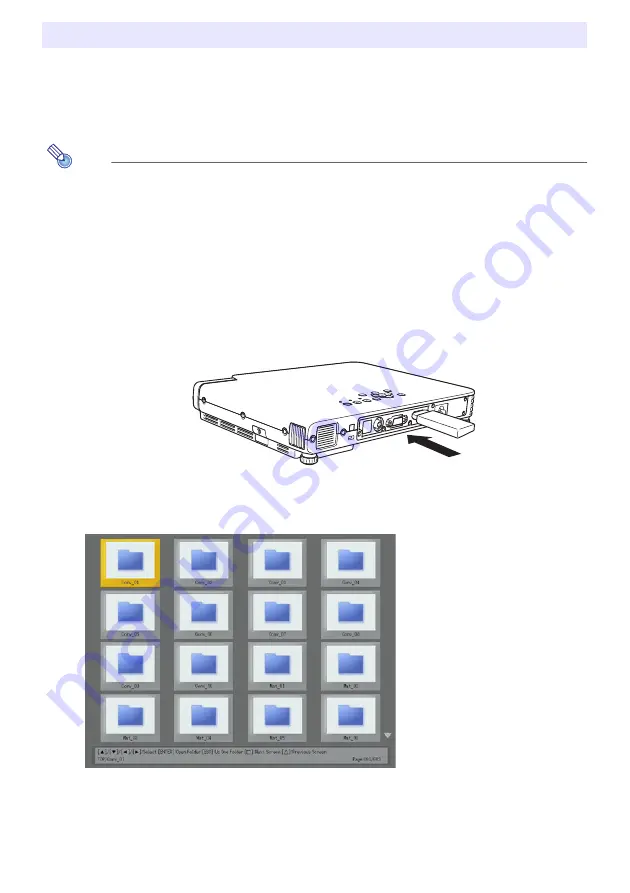
30
Viewer is an application built into the Data Projector that lets you display image files and
play back movie files that are stored on a USB memory device that is connected to the
Data Projector. Viewer starts up automatically whenever you connect a supported USB
memory device (see “Supported USB Memory Devices” on page 14) to the Data Projector’s
USB port.
Note
All of the operations in this section are performed using the Data Projector’s remote
controller keys or the Data Projector’s keys.
To connect a USB memory device to the Data Projector
1
Turn on the Data Projector.
z
Wait until the Data Projector’s POWER/STANDBY indicator is lit green.
2
Plug the USB memory device that contains the data you want to project with
Viewer into the Data Projector’s USB port.
z
Once the Data Projector recognizes the USB memory device, Viewer will start up
automatically and a menu of the files contained on the USB memory device will be
projected in the projection area.
Playing a Presentation with Viewer






























