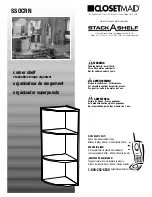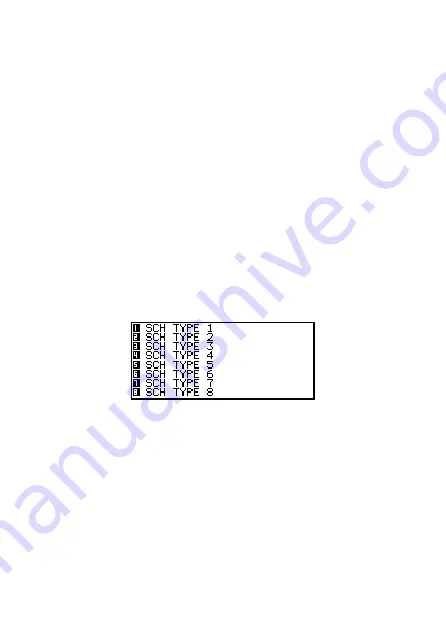
– 35 –
•
Note that this procedure cannot be started from the daily schedule screen.
2. Input the month, day and year, and then press
OK
.
To scroll from one date to another
While the Schedule Keeper screen for a date is already displayed, press
K
or
“
to
scroll back to the previous date. Pressing
L
or
‘
scrolls to the following date.
•
If the date that is displayed contains more than one Schedule Keeper data entry,
the above keys scroll through the data one-by-one. The above key operations
change the date only when the first (top) or last (bottom) data item is on the
display.
To input Schedule Keeper data
1. Display the Schedule Keeper screen for the date where you want to input data.
2. Input the description of the appointment.
•
Even if there is already schedule data on the display, simply start inputting the
description and the previous data will disappear.
3. Press
K
and the schedule type specification starts to flash.
•
Do not press
“
or
‘
. Doing so will start a search using the text you input (page
48).
4. Press
H
or
J
to display the schedule type selection menu.
•
If you do not want to change the default setting of Schedule Type 1, press
K
again without pressing
H
or
J
.
5. Input a value from 1 to 8 to specify a schedule type and return to the Schedule
Keeper display.
6. Press
K
and the starting time specification starts to flash.
7. Input the start time and end time of the appointment.
•
Use the 12-hour/24-hour format of the Home Time (page 19).
•
If you want to input only a start time, don’t input anything for the end time (leave
it the same as the start time).
8. After you finish inputting the start and end time, press
J
to move to the alarm
time. Use
K
and
L
to select the alarm time type and input an alarm time, if
necessary.