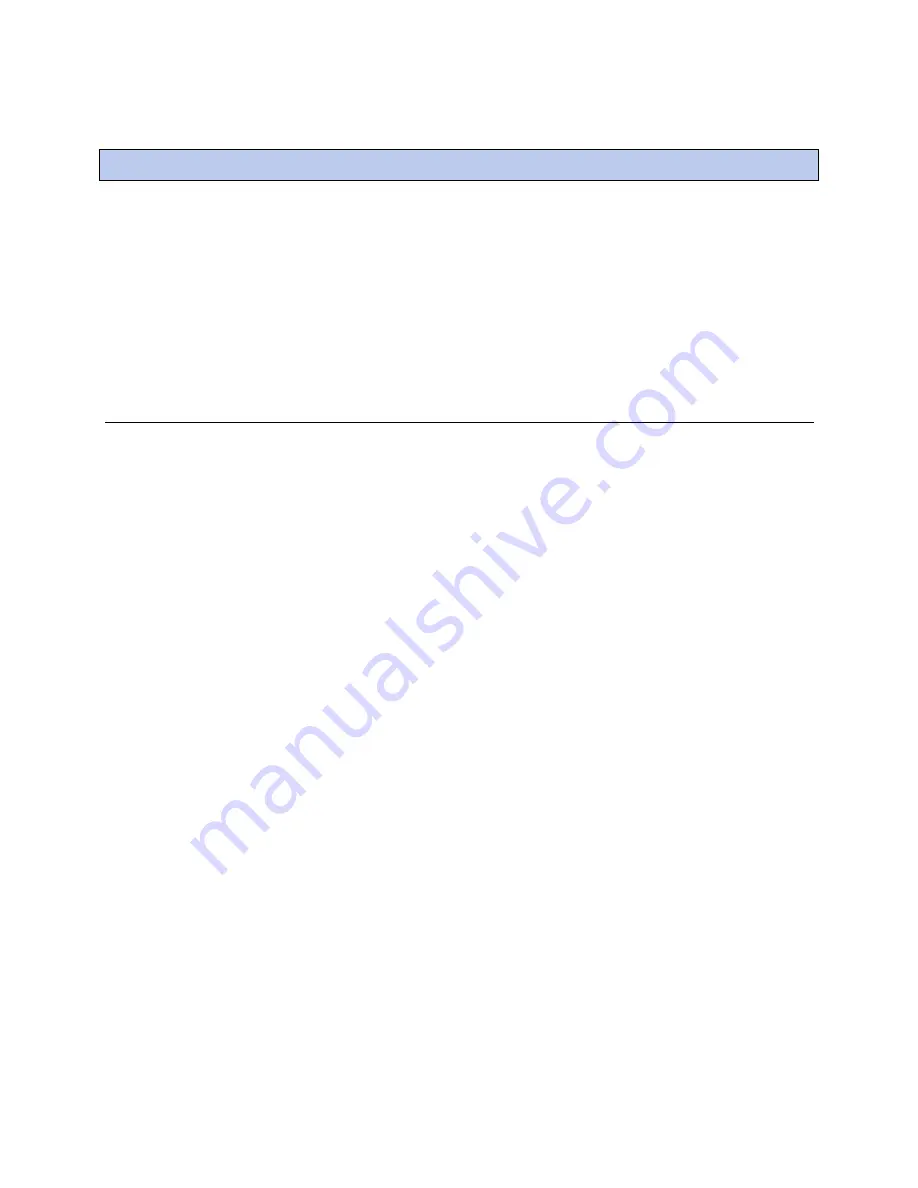
6 Verify the controller is set up correctly
LonWorks Integration Guide
CARRIER CORPORATION ©2018
i-Vu® Link and Open Link
All rights reserved
12
1
Verify that the latest control programs have been downloaded into the i-Vu® or Field Assistant application.
2
On the i-Vu® or Field Assistant navigation
tree, select the third-party controllers for the i-Vu® Link/Open Link.
3
Select
Properties
page >
Network Points
tab.
To capture communication using PuTTY
Use PuTTY, a free open source terminal emulation program that works with all Windows operating systems, to
capture communication between the controller and the LonWorks device into a text file.
PREREQUISITES
•
Download and install PuTTY from the
PuTTY website
http://www.chiark.greenend.org.uk/~sgtatham/putty/download.html
•
Get the Carrier control module's IP address.
•
Get the longest microblock refresh time in the control program that has the error you are troubleshooting. In
the i-Vu® or Field Assistant interface, view the control program's
Properties
page >
Network Points
tab to see
all the refresh times.
1
Connect your computer's Ethernet port to the control module's Ethernet port using one of the following:
•
A CAT5 or higher Ethernet crossover cable
•
A hub and a CAT5 or higher Ethernet straight-through cable
2
Ping the Carrier control module to verify communications between the control module and the computer you
are using to get this capture.
3
On the i-Vu® or Field Assistant navigation
tree, right-click the controller, select
Driver Properties
, then select
Protocols
.
4
Click
Properties
, select
Enable Telnet diagnostics
, then click
Accept
.
5
Start PuTTY.
6
Enter the control module's IP address.
7
Select
Telnet
as the
Connection Type
.
8
Click the
Logging
option in the upper left corner of the left pane.
9
Select
Printable output
.
10
Select a location for the capture text file.
11
Click
Open
to start the session.
12
After
Login:>
, type:
diagport
Press
Enter
.
6 Verify the controller is set up correctly






























