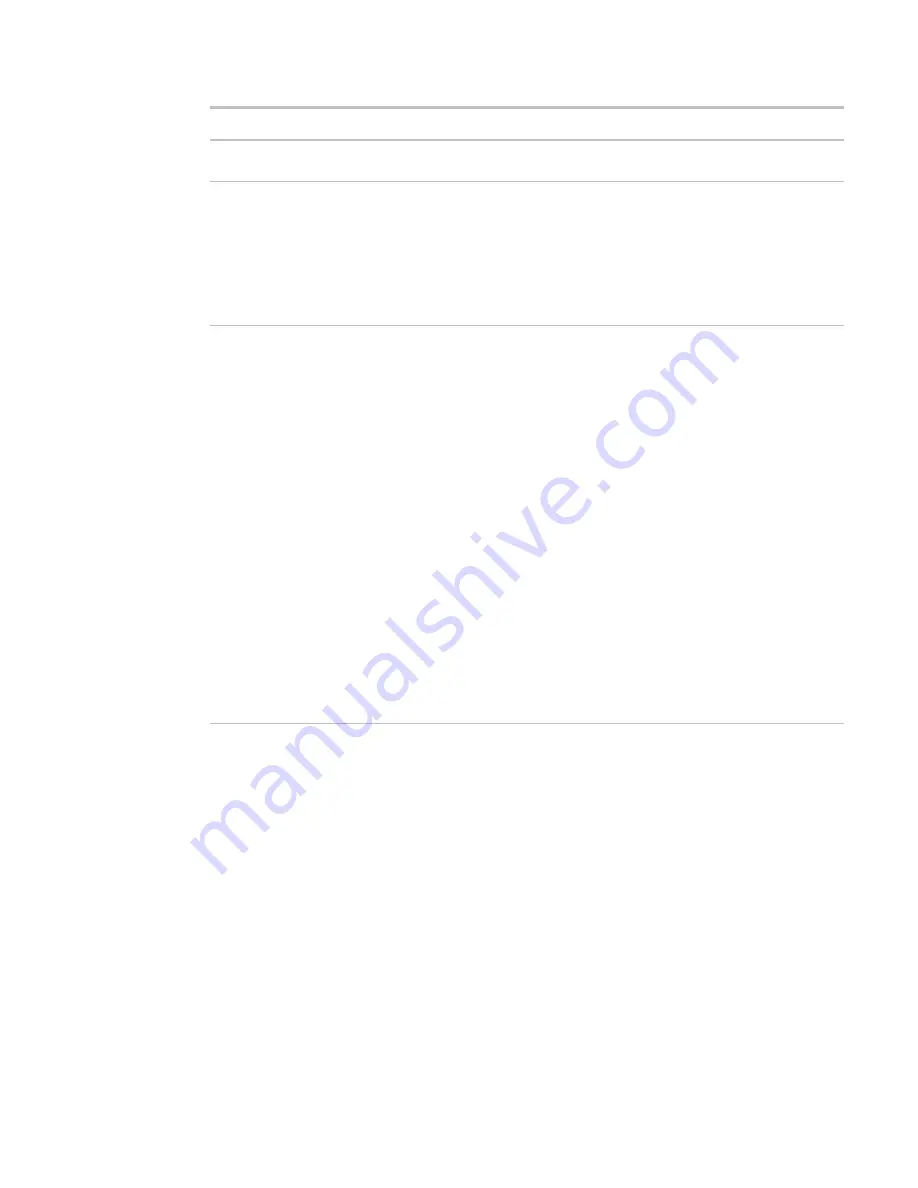
Monitor and control equipment
i-Vu CCN Pro 4.2
71
Field
Notes
Text to write to the file
Use punctuation, spaces, or returns after the entries to format the text.
To add live data to the text, select field codes from the
Append Field Code
list.
Write as Report
Select to write a i-Vu CCN Pro report to a file, then select the
Report
and the
Format
.
NOTE
The Report Name field shows a custom report only if it was created at the
current system level.
Run as
shows the name and login name of the operator creating the alarm action.
The report will be run using the privileges and report options of this operator.
TIP
You may want to create a new operator with limited privileges for this purpose.
Run Conditions
By default, i-Vu CCN Pro performs an alarm action when the alarm source
generates an alarm
and
when it returns to normal. Under
Perform Action
you can
choose to:
•
Run the alarm action only when the alarm source generates an alarm
or
when
it returns to normal.
•
Wait for the specified amount of time, then run the alarm action if the alarm
has not been acknowledged or has not returned to normal. *
•
Run if the alarm occurs during the occupied hours defined for a schedule
group or run if the alarm occurs during the unoccupied hours defined for a
schedule group. *
EXAMPLE: To have i-Vu CCN Pro perform one alarm action during work hours
and a different alarm action after work hours:
1.
Create a
schedule group
(page 49), but do not assign members to it.
2.
Create a schedule for the group. Set the occupied hours to be the same as
the work hours.
3.
Create the alarm action that you want i-Vu CCN Pro to perform during work
hours. Under
Run Conditions
, select
Run if schedule group <your new
group> is Occupied
.
Create the alarm action that you want i-Vu CCN Pro to perform during after hours.
Under
Run Conditions
, select
Run if schedule group <your new group> is
Unoccupied
.
Set up an alarm source in i-Vu CCN Pro
In i-Vu CCN Pro you can:
•
Edit an alarm source’s settings or set up a new alarm source to generate alarms
•
Select
Properties
page >
Alarm Sources
tab to set up all alarms associated with a particular piece of
equipment
To set up, edit, or disable alarm sources
To set up, edit, or disable a single alarm source:
1
On the navigation tree, select the alarm source.
2
Click
Alarms
, then select the
Enable/Disable
tab.






























