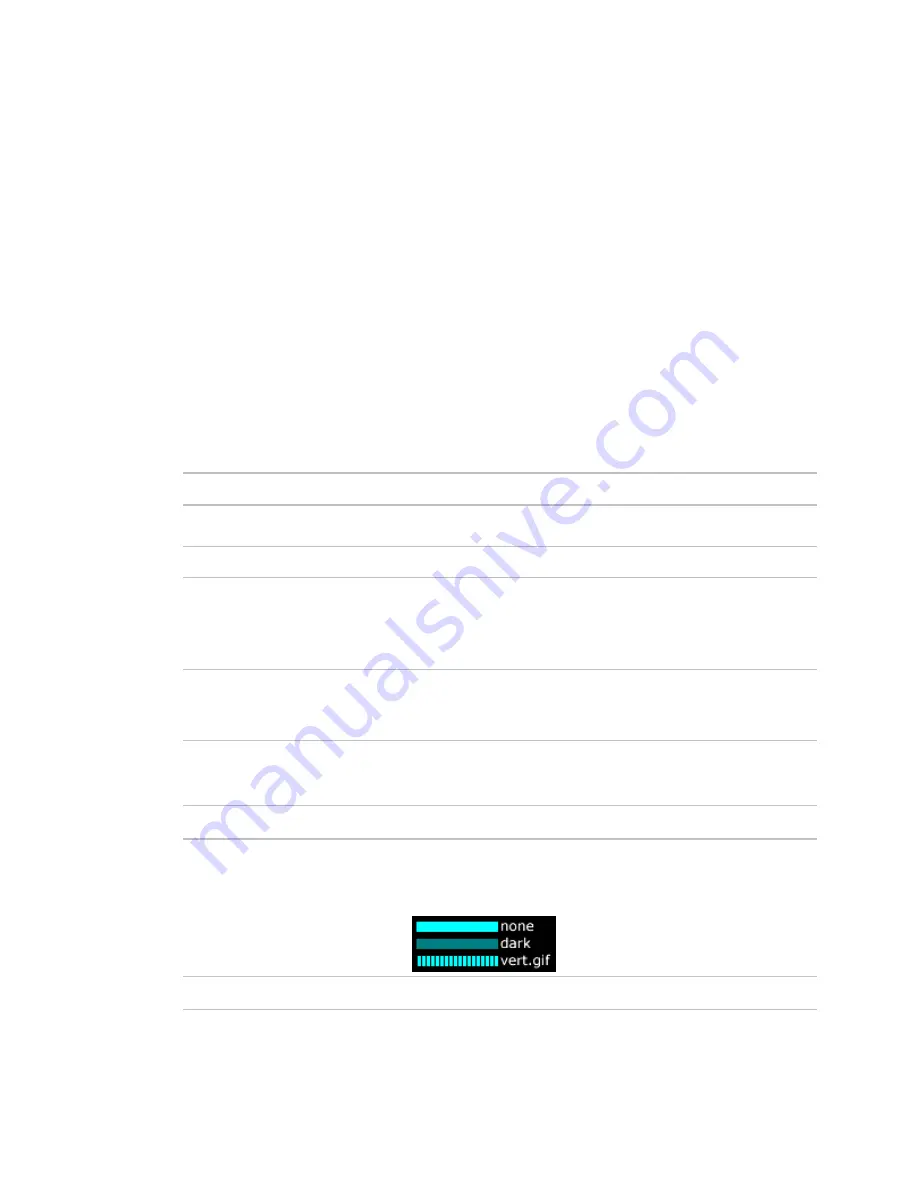
Monitor and control equipment
50
i-Vu CCN Pro 4.2
on during work hours, off at night, and dim for janitorial work.
To add a custom schedule category in i-Vu CCN Pro
TIP
Study the default Occupancy category to understand the various properties you need to set when adding
a new schedule category.
PREREQUISITES
1
On the i-Vu CCN Pro
System Options
page
tree, click the plus sign (+) to the left of the
Categories
folder,
then click
Schedule
.
2
Click
Add Category
.
3
Enter values or add items for the fields in each section of the page. See table below.
NOTE
The fields that you see depend on selections you made in previous sections.
Category Details
fields.
4
Click
OK
.
Field
Notes
Reference Name
Must be unique in the database, be lowercase, and not contain any
spaces.
Schedule Category Description
The name used in the i-Vu CCN Pro interface
Allowed Type
Replace
Undefined
with one of the following:
•
Boolean
: binary (on/off, true/false) condition
•
Multi State
: list of integer-defined states. For example, 1=off,
2=on, 3=dim
Default Value
Displays what schedule value is in effect for times not specified by the
schedule. To set this value, in the
Allowed Values
table, select the
value that you want to use as the default, then click the
Make Default
OK
button.
Allowed Values
If you selected
Boolean
above, select
True Value
or
False Value
.
If you selected
Multi State
, click the
Add Value
button to create each
schedule state.
Allowed Value Description
The name used in the i-Vu CCN Pro interface.
Pattern
Type
none
,
dark
, or
/_common/lvl5/graphics/patterns/xxx.gif
,
where xxx.gif is any .gif file in the
webroot\_common\lvl5\graphics\patterns
folder.
Priority Description
The name used in the i-Vu CCN Pro interface.






























