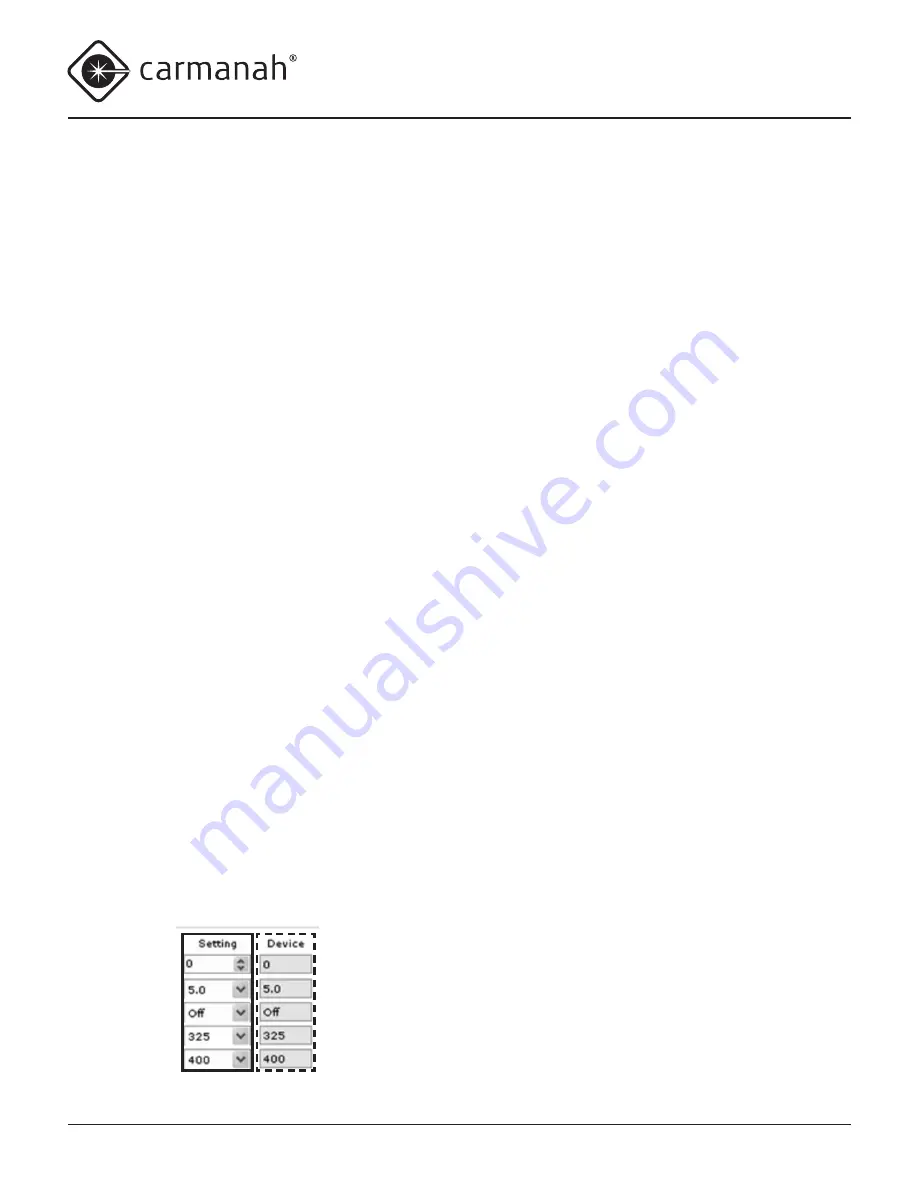
© 2014, Carmanah Technologies Corporation. June 2014. 61249_M650H_User_Manual_RevC
M650H USER MANUAL
51
Setting the User’s Device Access
The
Set Device Access
area allows a Distributor
to enable or disable a User’s ability to edit specific
lantern configuration parameters.
The administrator at a customer site typically requests
that certain settings are made editable at the User
level. For example, if the administrator doesn’t require
the lanterns to have an access password, or wants to
allow a User to change the Flash Code, the Distributor
can ensure that the customer’s requests are met and
become part of the default configuration.
To set a User’s Device Access:
1. Remove the lantern’s Bottom Cover and plug the
USB cable into the USB port.
2. Connect the other end of the USB cable to an
empty USB port on your computer.
3. Open 650DM on your computer. 650DM may take
a moment to find and connect to the lantern.
4. Click
Configuration
on the Bottom Bar. The
Configuration
screen appears.
5. In the
Set Device Access
area, check the
checkboxes to enable the associated features, or
clear the checkboxes to disable the features.
6. Click
Save Settings to File…
to save the
changes as part of the customer’s default
configuration, or click
Send Settings to Device
to program a connected lantern with the
Device
Access
settings. The checkboxes in the
Device
column indicate the lantern’s current configuration.
Downloading a Configuration
After you finish customizing the lantern’s settings (or
open a Configuration File), click
Send Setting to
Device
. This takes the values that are in the
Setting
columns and sends them to the lantern.
After sending the settings to the lantern, the
information in the
Device
columns changes to match
the information in the
Setting
columns, indicating that
your changes were successful.
Sending a Configuration to a Lantern
You can use two methods to create customized
settings and send them to a lantern.
• You can open a Configuration File and send the
settings to the lantern.
• You can individually edit the Setting columns prior
to sending the settings to the lantern.
The following procedure covers both approaches:
1. Remove the lantern’s Bottom Cover and plug the
USB cable into the USB port.
2. Connect the other end of the USB cable to an
empty USB port on your computer.
3. Open 650DM on your computer. 650DM may take
a moment to find and connect to the lantern.
4. Click
Configuration
on the
Bottom Bar
. The
Configuration
screen appears.
5. Manually change the values in the
Setting
columns to the desired values (then skip to step 7)
-OR-
Open the desired Configuration File by clicking
Get Settings from File…
(and proceed to the
following step)
6. Browse to and
Open
the desired Configuration
File. The settings from the Configuration File are
entered into the
Setting
columns.






























