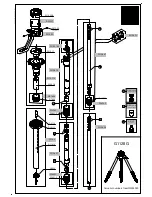221
Troubleshooting
Eng
lis
h
The optional RC-V100 Remote Controller or other commercially available remote control does not work.
- Make sure that [Other Functions]
>
[REMOTE Term.] is set to [RC-V100] when using the optional RC-V100 Remote
Controller or [Standard] when using a commercially available remote control.
- Turn off the camcorder, reconnect the RC-V100 or other remote control and then turn the camcorder back on again.
- A custom picture file saved in the camcorder must be selected to change custom picture settings using the remote
controller. Select a custom picture file from [C1] to [C9] (
A
132).
Connections with External Devices
Video noise appears on a nearby TV screen.
- When using the camcorder in a room where a TV is located, keep a distance between the compact power adapter and
the power or antenna cables of the TV.
Playback looks fine on the camcorder but there is no image on the external monitor.
- The camcorder is not connected correctly to the external monitor. Make sure you are using the correct connection
(
A
162).
- The video input on the external monitor is not set to the video terminal to which you connected the camcorder. Select
the correct video input.
The camcorder is connected using a commercially available HDMI cable, but there is no picture or sound from the
external monitor.
- Disconnect the HDMI cable and then restore the connection or turn the camcorder off and then on again.
The computer does not recognize the camcorder even though the camcorder is connected correctly.
- Disconnect the optional IFC-400PCU USB Cable and turn off the camcorder. After a short while, turn it on again and
restore the connection.
- Connect the camcorder to a different USB port on the computer.
Network Functions
Cannot connect with an access point.
- Wi-Fi networks with a stealth function that do not broadcast their network name (SSID) will not be detected by the
camcorder during the Wi-Fi network setup. Perform the setup manually (
A
177) or turn off the stealth function of the
access point.
- Password information is not saved with the camera settings. When you load onto the camcorder camera settings from
an SD card, all the encryption keys and passwords in the network-related settings are reset. Edit the network-related
settings as necessary (
A
- The wireless signal is not strong enough or there are other devices in the vicinity interfering with the wireless signal.
Refer to
Precautions Regarding Wi-Fi Networks
(
A
222).
Cannot establish a Camera Access Point connection with a Wi-Fi-enabled device.
- When you reset all the camcorder’s settings, all network settings are lost as well. Set up the Camera Access Point
settings again (
A
177).
- The wireless signal is not strong enough or there are other devices in the vicinity interfering with the wireless signal.
Refer to
Precautions Regarding Wi-Fi Networks
(
A
222).
Cannot connect with a wired (Ethernet) network.
- Use a category 5e or better shielded twisted pair (STP) LAN cable.
- Try replacing the LAN cable.
- When you reset all the camcorder’s settings, all network settings are lost as well. Set up the network settings again
(
A
179).
- Check that the network device to which the camcorder is connected is on and functioning properly. To use 1000BASE-
T connection speeds, make sure to use network devices compatible with Gigabit Ethernet (1000BASE-T).
The LAN access indicator illuminates in red and then turns off.
- The LAN cable was disconnected or the camcorder cannot communicate with the connected network device. Check
the LAN connection and the connected network device.
The Playback via Browser application will not start on the Web browser.
- Make sure to activate the function on the camcorder with the [Other Functions]
>
[Playback via Browser] setting
(
A
193).
- The URL entered into the Web browser’s address bar is incorrect. Enter the URL exactly as it appears on the
camcorder's screen.
- The SD card slot cover is open or there is no SD card in the camcorder. Check that an SD card that contains MP4 clips
and photos is correctly inserted into the camcorder and the SD card slot cover is closed.
COP
Y
Содержание XF200
Страница 22: ...Names of Parts 22 COPY ...
Страница 46: ...Remote Operation of the Camcorder 46 COPY ...
Страница 144: ...Saving and Loading Camera Settings 144 COPY ...
Страница 172: ...Saving Clips to a Computer 172 COPY ...
Страница 194: ...Playback via Browser 194 COPY ...
Страница 240: ...Specifications 240 COPY ...