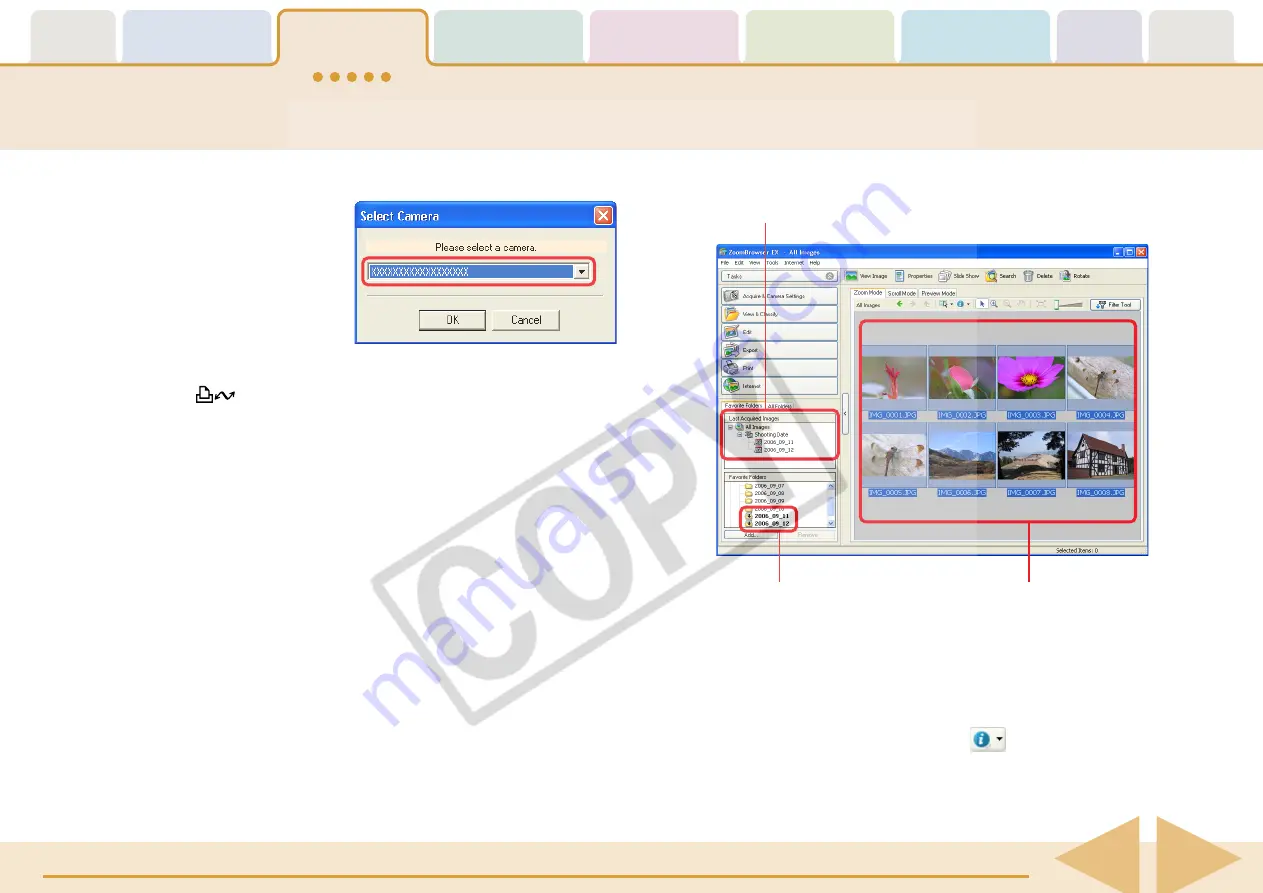
ZoomBrowser EX Software User Guide
16
Downloading Images to a Computer (5/8)
○
○
○
○
○
○
○
○
○
○
○
○
○
○
○
○
○
○
○
○
○
○
○
○
○
○
○
○
○
○
○
○
○
○
○
○
○
○
○
○
○
○
REFERENCE
• When a camera model
selection window opens,
confirm that your camera
model or [Canon Camera] is
selected and click [OK].
2.
Use the camera to set the direct transfer settings and
press the
(Print/Share) button or the
SET
button.
○
○
○
○
○
○
○
○
○
○
○
○
○
○
○
○
○
○
○
○
○
○
○
○
○
○
○
○
○
○
○
○
○
○
○
○
○
○
○
○
○
○
REFERENCE
• See the user guides for your camera for explanations of the
settings and commands related to the Direct Transfer menu that
appears on the camera’s LCD monitor.
• You can change the destination folder for images by clicking
[Settings] in the Camera Control Window that appears on the
computer monitor. See “Downloading Images Automatically” in
Chapter 3 for instructions on how to change the destination
folder.
• By the default settings, downloaded images are saved to the My
Pictures folder.
The images will display in the Main Window when the
download is complete. The download mark will display on the
folder(s) in which the images are downloaded.
They will also display in the [Last Acquired Images] area in the
upper part of the Folder Area, arranged according to shooting
dates.
Downloaded Images
Folders with newly acquired images
display the symbol shown.
○
○
○
○
○
○
○
○
○
○
○
○
○
○
○
○
○
○
○
○
○
○
○
○
○
○
○
○
○
○
○
○
○
○
○
○
○
○
○
○
○
○
REFERENCE
• You can hide the download mark by clearing the check mark for
[Show Download Marks] in the
(Show Information) menu.
Displays newly acquired images.
You can display the images arranged by their shooting
dates. (This is a virtual folder)






























