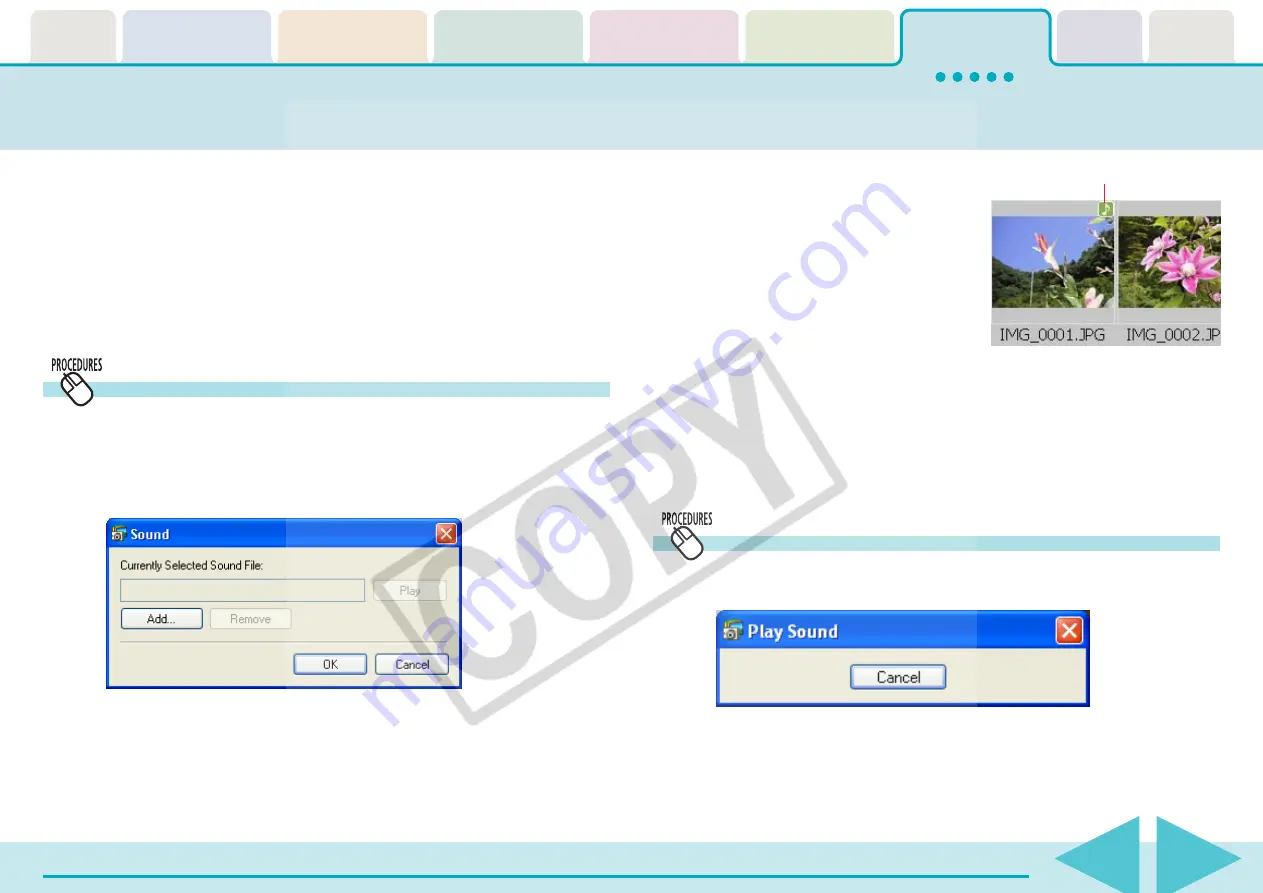
ZoomBrowser EX Software User Guide
116
You can add sounds to your images and play them later as necessary.
○
○
○
○
○
○
○
○
○
○
○
○
○
○
○
○
○
○
○
○
○
○
○
○
○
○
○
○
○
○
○
○
○
○
○
○
○
○
○
○
○
○
REFERENCE
• Sound files attached to images must be of the WAVE type (file
name extension is ".wav") or of the MIDI type (".mid" or
".midi").
• Sound files recorded with the camera's Sound Recorder feature
are also attached to the image.
Adding Sounds to Images
3.
Click [Add].
The file dialog box will appear.
4.
Select a sound file and click [Open].
5.
Click [OK].
Sound is added to the image.
A symbol similar to the one on
the right displays on images
with sounds attached.
○
○
○
○
○
○
○
○
○
○
○
○
○
○
○
○
○
○
○
○
○
○
○
○
○
○
○
○
○
○
○
○
○
○
○
○
○
○
○
○
○
○
REFERENCE
• To remove a sound from an image, select the image, click the
[Edit] menu and select [Add/Remove Sound], then click
[Remove]. Finish by clicking [OK] to have the sound removed.
• When you add a sound to an image, the sound file is copied to
the same folder as the image.
This mark indicates an image with a sound.
How to add a sound to an image
1.
Select an image in the Browser Area.
2.
Click the [Edit] menu and select [Add/Remove Sound].
The following dialog box appears.
How to play a sound added to an image
Select an image with a sound attachment, click the [Edit] menu
and select [Play Sound].
○
○
○
○
○
○
○
○
○
○
○
○
○
○
○
○
○
○
○
○
○
○
○
○
○
○
○
○
○
○
○
○
○
○
○
○
○
○
○
○
○
○
REFERENCE
• You can also play sounds by clicking the [Play Sound] button
that appears in the information display panel when the display
mode is set to Preview or that appears in the Properties window.






























