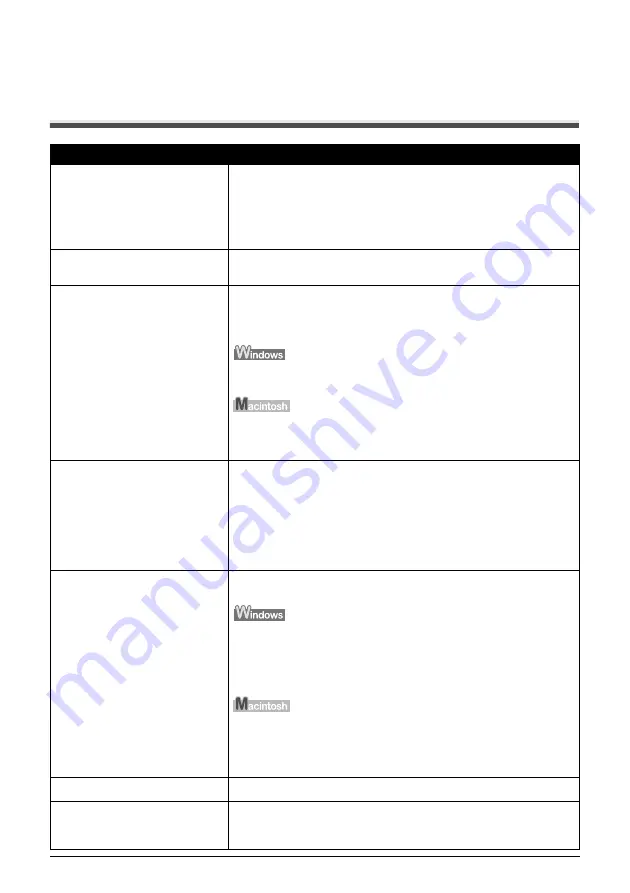
Chapter 10
89
Troubleshooting
Ink Does Not Come Out/Printing Is Blurred/Colors
Are Wrong/White Streaks/Straight Lines Are
Misaligned/Cannot Print To End Of Job
Cause
Action
FINE Cartridge is empty.
Replace the FINE Cartridge, and close the Scanning Unit.
If printing is not finished yet, just press [OK] (MP180) / [Black] or [Color]
(MP160) on the machine to continue printing in the “no ink” state. Replace
the FINE Cartridge with a new one as soon as possible after printing has
finished. The machine may be damaged if printing is continued under the
ink out condition. See “Replacing A FINE Cartridge” on page 67.
FINE Cartridge is not installed
correctly.
Open the Scanning Unit and make sure that the correct FINE Cartridge is
inserted in each position. See “Replacing A FINE Cartridge” on page 67.
Incorrect paper type.
When printing directly from a digital camera, on the Operation Panel,
confirm that the <MEDIA TYPE> (MP180) / paper type (MP160) selected
matches the paper loaded.
When printing from a computer, check the following.
On the [Main] tab of the printer driver, ensure that the [Media Type]
selected matches the paper loaded.
In the [Print] dialog box of the printer driver, select [Quality & Media] from
the pop-up menu, and then ensure that the [Media Type] selected matches
the paper loaded.
FINE Cartridge nozzles clogged or
shifted.
Print the nozzle check pattern to check for uneven ink output.
See “Printing The Nozzle Check Pattern” on page 76.
z
ink supply is uneven.
See “FINE Cartridge Cleaning” on page 78.
See “FINE Cartridge Deep Cleaning” on page 78.
z
If straight lines are shifted.
See “Aligning The FINE Cartridge” on page 79.
Print Quality is not set properly.
Be sure to set the [Print Quality] setting to [High] in Windows, or [Fine] in
Macintosh.
1. Open the printer properties dialog box.
2. On the [Main] tab, click [High] for the [Print Quality] setting.
When you cannot choose the [High] setting or when the print quality does
not improve, select [Custom], click [Set] and then adjust the Quality bar
for higher print quality.
1. Open the [Print] dialog box.
2. Select [Quality & Media] from the pop-up menu and then click [Detailed
Setting].
3. Drag the [Print Quality] slide bar to the [Fine] end.
Media not loaded printside up.
Check that your paper is loaded with the correct print side facing up.
The paper stack exceeds the
capacity of the Auto Sheet Feeder.
If the paper stack exceeds the Load Limit Mark, or exceeds the capacity of
the Auto Sheet Feeder, reduce the amount of paper. See “Recommended
Paper” on page 17.
















































