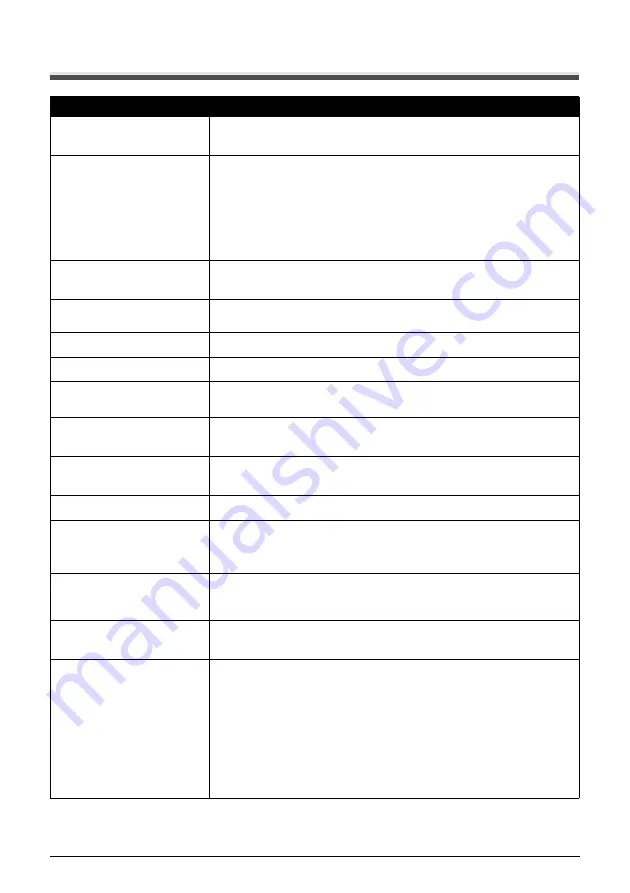
Chapter 11
113
Appendix
Specifications
General Specifications
Printing resolution
4800 dpi x 1200 dpi
(Ink droplets can be positioned at a minimum pitch of 1/4800 inch.)
Print speed*
*Based on Canon standard
pattern. Print speed may
vary depending on system
configuration, software,
document complexity, print
mode and page coverage.
Black printing (text pattern)
Max Speed (Custom Setting 5): 22 ppm
Standard: 13.4 ppm
Color printing
Max Speed (Custom Setting 5): 17 ppm
Standard: 7.8 ppm
Print width
203.2 mm max. (8.0 in)
(for Borderless Printing: 216.0 mm/8.5 in)
Resident print control
mode
Canon extended mode
Receive buffer
43 KB
Interface
USB 2.0 Hi-Speed / Direct Print Port
Acoustic noise level
Approx. 45 dB (A) (when printing in the highest print quality mode on Photo
Paper Pro)
Operating environment
Temperature: 5 to 35°C (41 to 95°F)
Humidity: 10 to 90%RH (no condensation)
Storage environment
Temperature: 0 to 40°C (32 to 104°F)
Humidity: 5 to 95% RH (no condensation)
Power supply
AC 100-240 V, 50/60 Hz
Power consumption
Standby (minimum): Approx. 2 W
Printing (Copy): Approx. 13 W
OFF: Approx. 0.7 W
Dimensions
(with Paper Support
retracted)
443 (W) x 381 (D) x 181 (H) mm
17.44 (W) x 15.00 (D) x 7.13 (H) in
Weight
MP180: Approx. 6.5 kg (14.4 lb)
MP160: Approx. 6.3 kg (13.9 lb)
Ink Cartridges
Standard Canon FINE Cartridges
Black: Canon FINE Cartridge PG-40
Color: Canon FINE Cartridge CL-41
High Yield Canon FINE Cartridges (Option)
Black: Canon FINE Cartridge PG-50
Color: Canon FINE Cartridge CL-51
Nozzles
Black: 320 nozzles (600 dpi)
Cyan, Magenta, Yellow: 384 x 3 nozzles (600 dpi)














































