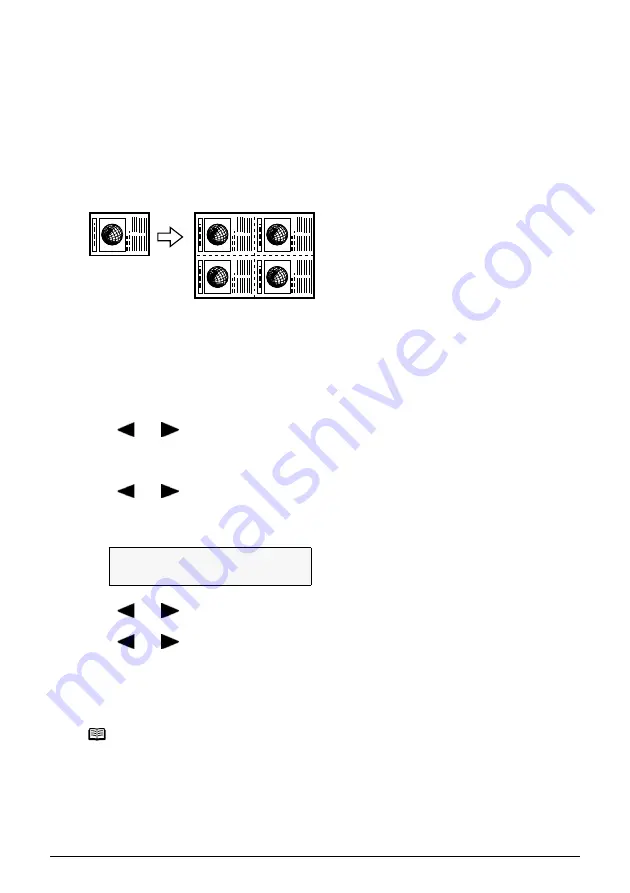
34
Chapter 2
Copying
PHOTO PRO/PHOTO PLUS/MATTE PHOTO/GLOSSY
8
Load the document on the Platen Glass.
9
Press [Color] for color copying, or press [Black] for black & white copying.
Repeating An Image On A Page (Image Repeat)
This feature enables you to copy an image multiple times onto a single page. You can set the
machine to automatically select the number of times it repeats the image, or you can specify the
number.
Follow this procedure:
1
Load the paper in the Auto Sheet Feeder.
2
Press [COPY].
3
Press [Menu] repeatedly until <SPECIAL COPY> appears.
4
Use [
] or [
] to select <IMAGE REPEAT>.
5
Press [OK].
6
Use [
] or [
] to select <AUTO> or <MANUAL>, then press [OK].
z
If you selected <AUTO>, proceed to step 11.
z
If you selected <MANUAL>, proceed to step 7.
7
Use [
] or [
] to set the vertical repeats, then press [OK].
8
Use [
] or [
] to set the horizontal repeats, then press [OK].
9
Load the document on the Platen Glass.
10
Adjust the settings for your document as necessary.
Note
z
To select the paper size and type, see page 28.
z
To select the image quality, see page 29.
z
To select the scanning exposure, see page 29.
z
To select the copy ratio, see page 30.
V E R T I C A L
<
2
>
H O R I Z O N T A L
2






























