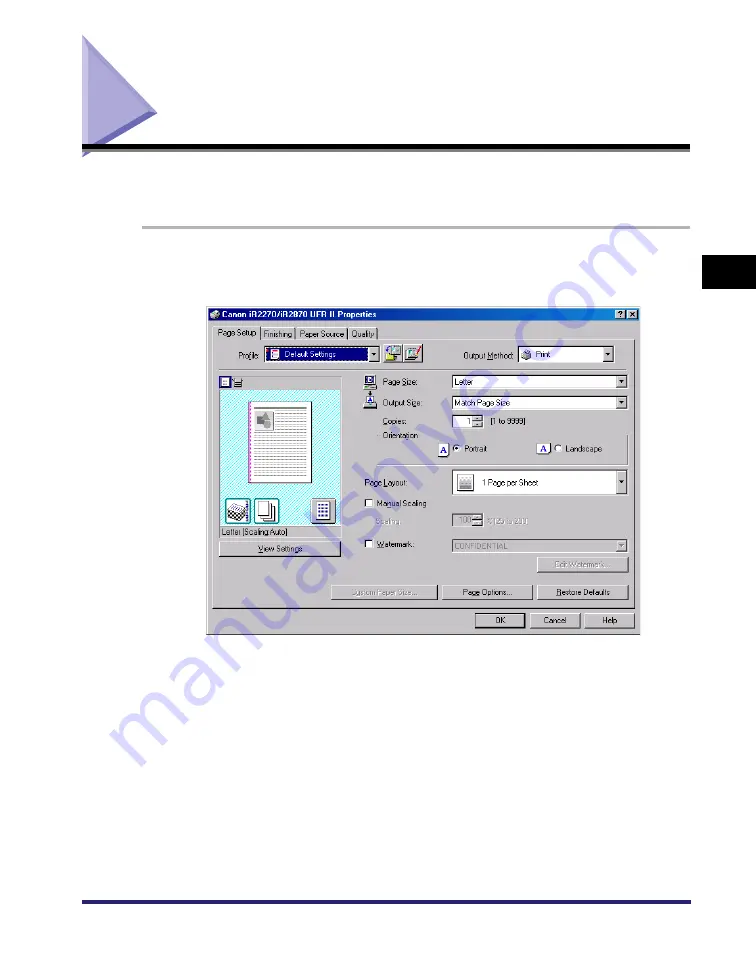
Printing Multiple Pages on One Sheet
3-15
3
Basic Pr
in
t Op
ti
ons
Printing Multiple Pages on One Sheet
Multiple pages can be printed on one sheet of paper. The number of document
pages which can be printed on one sheet of paper is 2, 4, 6, 8, 9, or 16.
1
From the printer properties dialog box, display the [Page
Setup] sheet.
2
Select the required page layout from [Page Layout].
Содержание MF7280 - ImageCLASS B/W Laser
Страница 2: ......
Страница 3: ...UFR II Driver Guide 0 Ot...
Страница 4: ......
Страница 68: ...Printing a Document 2 48 2 Getting Started...
Страница 113: ...Using Cover or Sheet Insertion Options 3 45 3 Basic Print Options 6 Click OK...
Страница 122: ...Printing a Banner Page with a Print Job 3 54...
Страница 158: ...Specifying the Color and Grayscale Settings 4 36 4 Special Print Options...
Страница 178: ...Index 5 20 5 Appendix...
Страница 179: ......






























