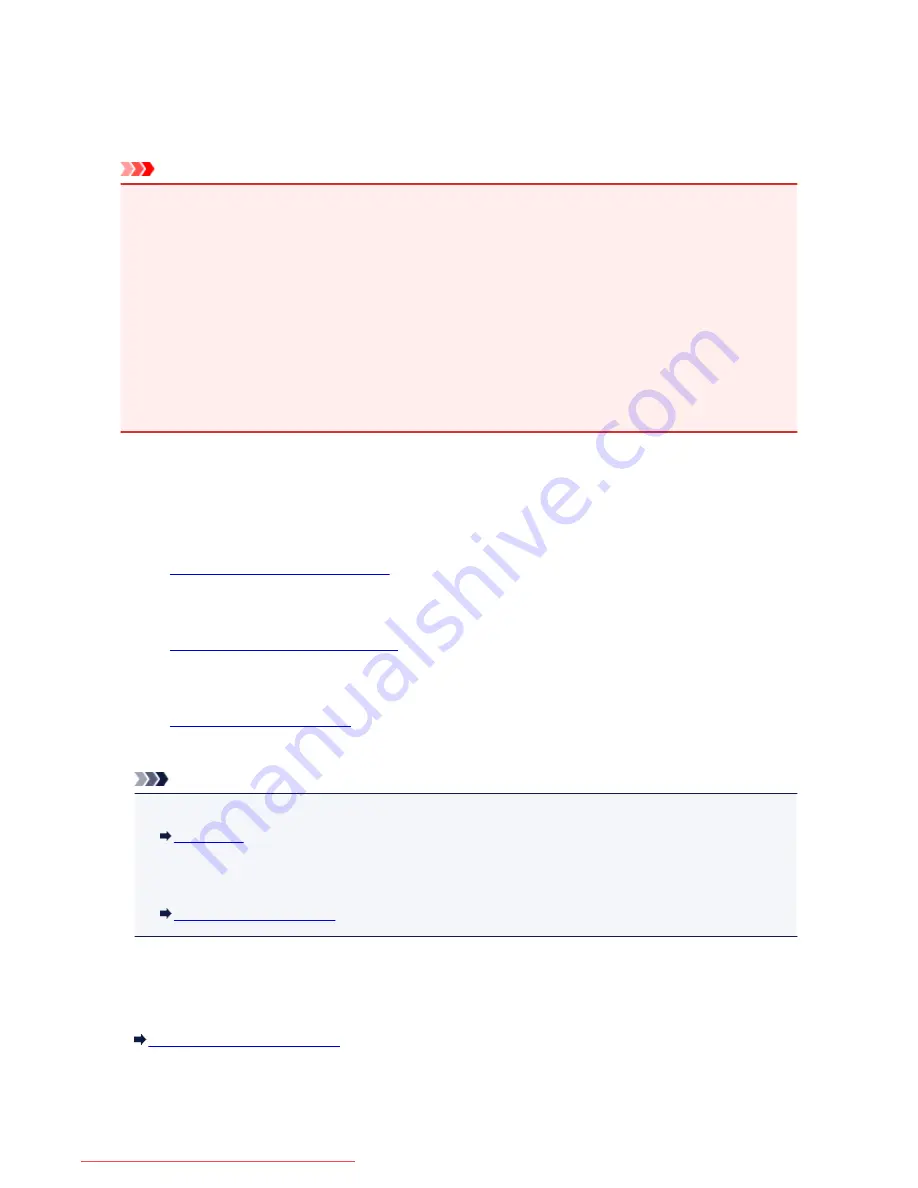
Preparing for Faxing
Connect the machine to the telephone line and set up the machine before using the faxing functions. Then
specify the basic setting such as sender information, date/time, and daylight saving time.
Important
• If the Power Disconnects Unexpectedly:
If there is a power failure or if you accidentally unplug the power cord, the date/time settings will be
reset.
• The settings for user information and directory will be retained.
• All faxes stored in the machine's memory, such as unsent and received faxes, will be lost.
If the power disconnects, the following will apply:
• You will not be able to send or receive faxes, make copies, or scan originals.
• When you are connecting the telephone, whether or not you can use it depends upon your
telephone line or telephone.
Setting Up the Machine
The machine must be set up depending on your telephone line and use of the faxing function. Follow the
procedure below to set up the machine.
1.
Connecting the Telephone Line
Connect the machine to your telephone line.
2.
Setting the Telephone Line Type
Set the correct telephone line type for your telephone line.
3.
Setting the Receive Mode
Set the receiving operation (receiving mode).
Note
• You can set the fax setting according to the instruction on the LCD.
Easy setup
If you set up according to the instruction on the LCD, the receive mode is set to
TEL priority mode
or
FAX only mode
. To receive faxes with
DRPD
or
Network switch
, change the receive mode.
Setting the Receive Mode
Specifying the Basic Settings for Faxing
You can specify the basic setting such as sender information, date/time, and daylight saving time.
Setting the Sender Information
766
Downloaded from ManualsPrinter.com Manuals
Содержание MB2000 series
Страница 90: ...90 Downloaded from ManualsPrinter com Manuals ...
Страница 118: ...Manual Online This function displays the Online Manual 118 Downloaded from ManualsPrinter com Manuals ...
Страница 131: ...Safety Guide Safety Precautions Regulatory and Safety Information 131 Downloaded from ManualsPrinter com Manuals ...
Страница 139: ...139 Downloaded from ManualsPrinter com Manuals ...
Страница 141: ...Main Components Front View Rear View Inside View Operation Panel 141 Downloaded from ManualsPrinter com Manuals ...
Страница 192: ...Replacing an Ink Tank Replacing an Ink Tank Checking the Ink Status 192 Downloaded from ManualsPrinter com Manuals ...
Страница 236: ...236 Downloaded from ManualsPrinter com Manuals ...
Страница 327: ...5 Delete Deletes the selected IP address from the list 327 Downloaded from ManualsPrinter com Manuals ...
Страница 401: ...Note Selecting Scaled changes the printable area of the document 401 Downloaded from ManualsPrinter com Manuals ...
Страница 412: ...Related Topic Changing the Printer Operation Mode 412 Downloaded from ManualsPrinter com Manuals ...
Страница 439: ...Adjusting Intensity Adjusting Contrast 439 Downloaded from ManualsPrinter com Manuals ...
Страница 541: ...About Special Copy Menu Copying Thick Originals Such as Books 541 Downloaded from ManualsPrinter com Manuals ...
Страница 549: ...See Two Sided Copying for two sided copying 549 Downloaded from ManualsPrinter com Manuals ...
Страница 637: ...Related Topic Scanning Items Larger than the Platen Image Stitch 637 Downloaded from ManualsPrinter com Manuals ...
Страница 658: ...658 Downloaded from ManualsPrinter com Manuals ...
Страница 681: ...Related Topic Scanning in Basic Mode 681 Downloaded from ManualsPrinter com Manuals ...
Страница 739: ...739 Downloaded from ManualsPrinter com Manuals ...
Страница 806: ...Printing a List of the Registered Destinations 806 Downloaded from ManualsPrinter com Manuals ...
Страница 860: ...For details on how to set the date and time Setting the Date and Time 860 Downloaded from ManualsPrinter com Manuals ...
Страница 882: ...4 When a confirmation message is displayed click Yes 882 Downloaded from ManualsPrinter com Manuals ...
Страница 930: ...Back of the Paper Is Smudged Colors Are Uneven or Streaked 930 Downloaded from ManualsPrinter com Manuals ...
Страница 1033: ...1660 Cause The ink tank is not installed Action Install the ink tank 1033 Downloaded from ManualsPrinter com Manuals ...
Страница 1073: ...5B00 Cause Printer error has occurred Action Contact the service center 1073 Downloaded from ManualsPrinter com Manuals ...
Страница 1074: ...5B01 Cause Printer error has occurred Action Contact the service center 1074 Downloaded from ManualsPrinter com Manuals ...






























