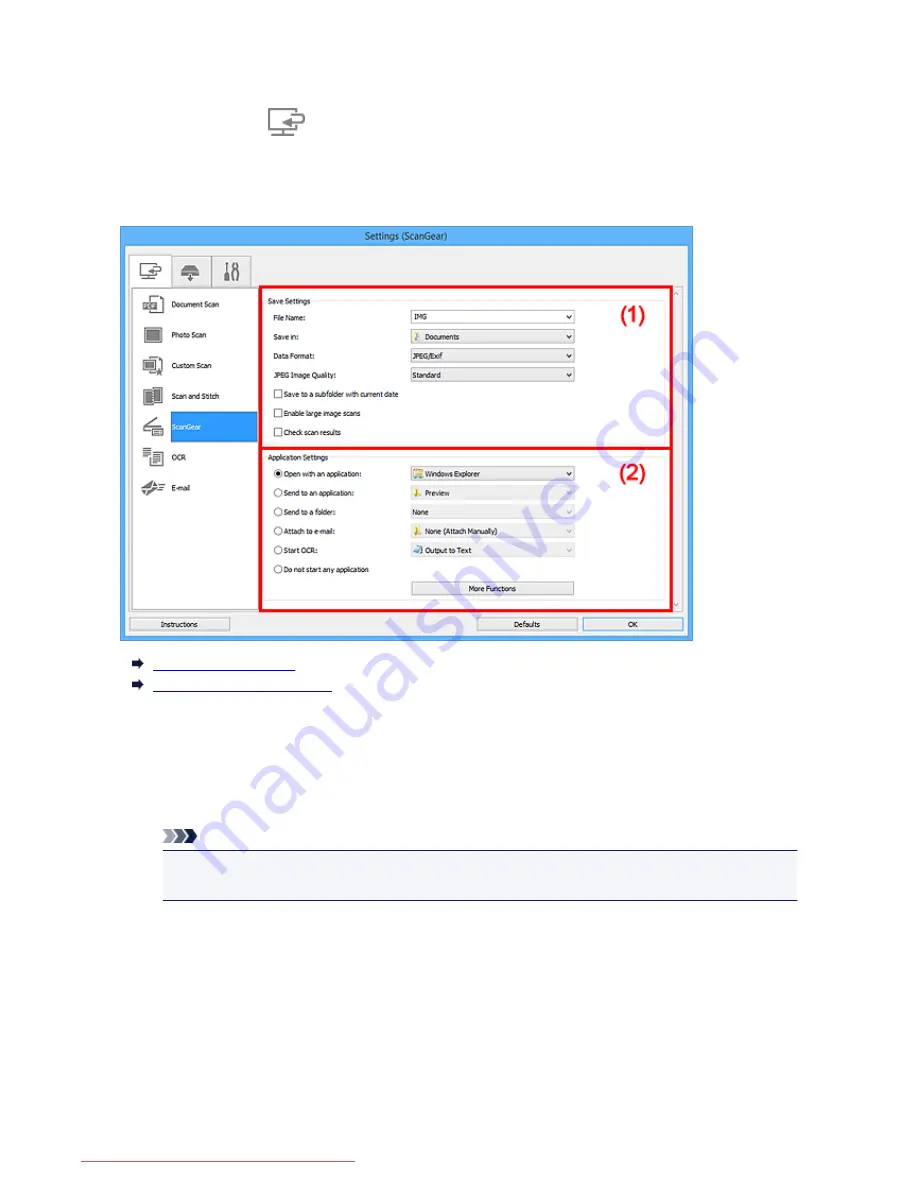
Settings (ScanGear) Dialog Box
Click
ScanGear
on the
(Scanning from a Computer) tab to display the
Settings (ScanGear)
dialog
box.
In the
Settings (ScanGear)
dialog box, you can specify how to save images when scanning items by
starting ScanGear (scanner driver) and how to respond after saving them.
(1) Save Settings Area
(2) Application Settings Area
(1) Save Settings Area
File Name
Enter the file name of the image to be saved. When you save a file, the date and four digits are
appended to the set file name in the "_20XX0101_0001" format.
Note
• When you select the
Save to a subfolder with current date
checkbox, the date and four digits
are appended to the set file name.
Save in
Displays the folder in which to save the scanned images. To change the folder, specify the
destination folder in the
Select Destination Folder
dialog box displayed by selecting
Add...
from the
pull-down menu.
The default save folders are as follows.
• Windows 8.1:
Documents
folder
• Windows 8:
My Documents
folder
• Windows 7:
My Documents
folder
• Windows Vista:
Documents
folder
603
Downloaded from ManualsPrinter.com Manuals
Содержание MB2000 series
Страница 90: ...90 Downloaded from ManualsPrinter com Manuals ...
Страница 118: ...Manual Online This function displays the Online Manual 118 Downloaded from ManualsPrinter com Manuals ...
Страница 131: ...Safety Guide Safety Precautions Regulatory and Safety Information 131 Downloaded from ManualsPrinter com Manuals ...
Страница 139: ...139 Downloaded from ManualsPrinter com Manuals ...
Страница 141: ...Main Components Front View Rear View Inside View Operation Panel 141 Downloaded from ManualsPrinter com Manuals ...
Страница 192: ...Replacing an Ink Tank Replacing an Ink Tank Checking the Ink Status 192 Downloaded from ManualsPrinter com Manuals ...
Страница 236: ...236 Downloaded from ManualsPrinter com Manuals ...
Страница 327: ...5 Delete Deletes the selected IP address from the list 327 Downloaded from ManualsPrinter com Manuals ...
Страница 401: ...Note Selecting Scaled changes the printable area of the document 401 Downloaded from ManualsPrinter com Manuals ...
Страница 412: ...Related Topic Changing the Printer Operation Mode 412 Downloaded from ManualsPrinter com Manuals ...
Страница 439: ...Adjusting Intensity Adjusting Contrast 439 Downloaded from ManualsPrinter com Manuals ...
Страница 541: ...About Special Copy Menu Copying Thick Originals Such as Books 541 Downloaded from ManualsPrinter com Manuals ...
Страница 549: ...See Two Sided Copying for two sided copying 549 Downloaded from ManualsPrinter com Manuals ...
Страница 637: ...Related Topic Scanning Items Larger than the Platen Image Stitch 637 Downloaded from ManualsPrinter com Manuals ...
Страница 658: ...658 Downloaded from ManualsPrinter com Manuals ...
Страница 681: ...Related Topic Scanning in Basic Mode 681 Downloaded from ManualsPrinter com Manuals ...
Страница 739: ...739 Downloaded from ManualsPrinter com Manuals ...
Страница 806: ...Printing a List of the Registered Destinations 806 Downloaded from ManualsPrinter com Manuals ...
Страница 860: ...For details on how to set the date and time Setting the Date and Time 860 Downloaded from ManualsPrinter com Manuals ...
Страница 882: ...4 When a confirmation message is displayed click Yes 882 Downloaded from ManualsPrinter com Manuals ...
Страница 930: ...Back of the Paper Is Smudged Colors Are Uneven or Streaked 930 Downloaded from ManualsPrinter com Manuals ...
Страница 1033: ...1660 Cause The ink tank is not installed Action Install the ink tank 1033 Downloaded from ManualsPrinter com Manuals ...
Страница 1073: ...5B00 Cause Printer error has occurred Action Contact the service center 1073 Downloaded from ManualsPrinter com Manuals ...
Страница 1074: ...5B01 Cause Printer error has occurred Action Contact the service center 1074 Downloaded from ManualsPrinter com Manuals ...






























