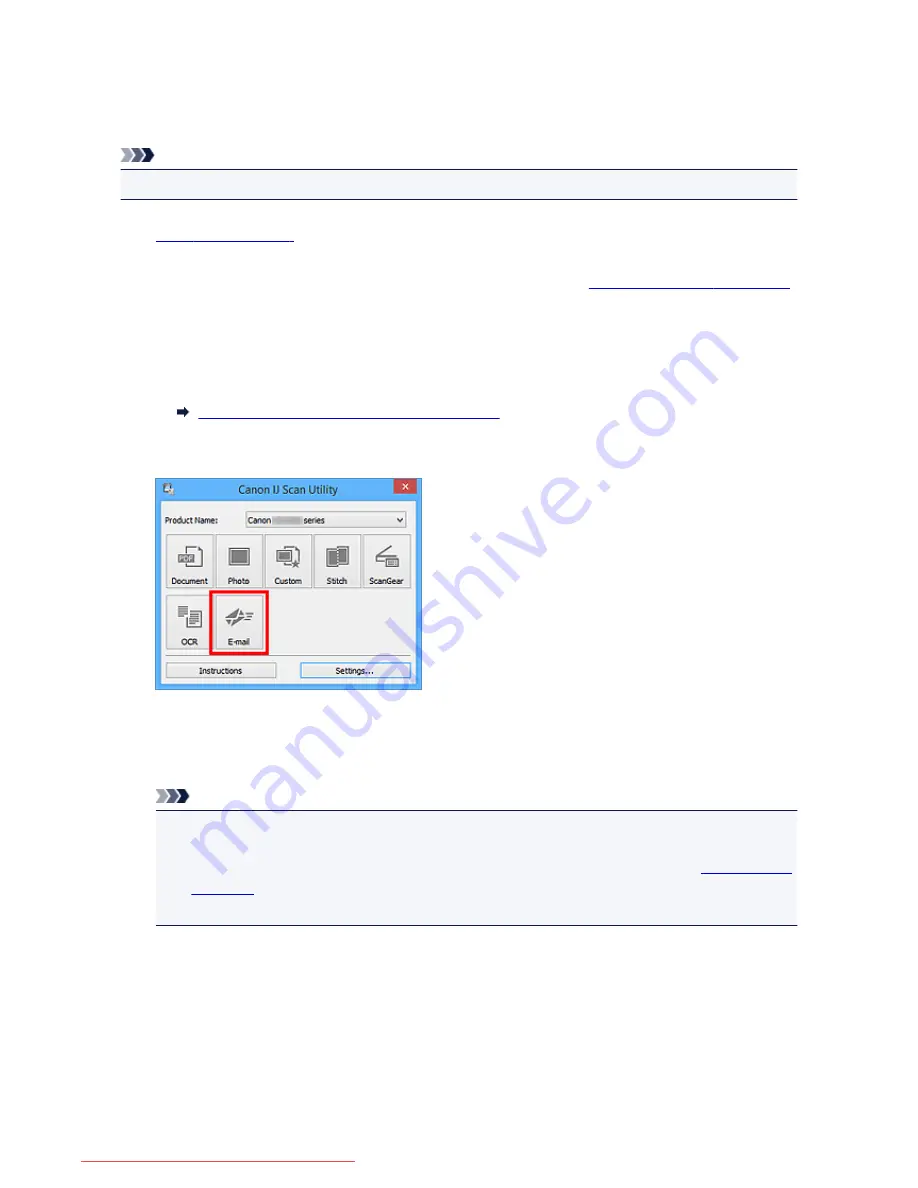
Sending Scanned Images via E-mail
You can send scanned images via e-mail easily by simply clicking
in the IJ Scan Utility main screen.
Note
• You can also send scanned images via e-mail from
Document
,
Photo
,
Custom
, or
ScanGear
.
1.
Start IJ Scan Utility.
2. Click
Settings...
, then set the item type, resolution, etc. in the
Settings (E-mail)
dialog box
,
and then select an e-mail client.
When setting is completed, click
OK
.
3. Place the item on the platen.
Placing Items (When Scanning from a Computer)
4. Click
.
Scanning starts.
When scanning is completed, the specified e-mail client starts and the images will be attached to a new
message.
Note
• Click
Cancel
to cancel the scan.
• The scanned images are saved according to the settings made in the Settings dialog box.
• When the
Check scan results
checkbox is selected in the Settings dialog box, the
Save Settings
dialog box
appears. After you set the save options and click
OK
, the scanned images are saved
and automatically attached to a new message of the specified e-mail client.
5. Specify the recipient, enter the subject and message, then send e-mail.
Refer to the manual of your e-mail client for e-mail settings.
565
Downloaded from ManualsPrinter.com Manuals
Содержание MB2000 series
Страница 90: ...90 Downloaded from ManualsPrinter com Manuals ...
Страница 118: ...Manual Online This function displays the Online Manual 118 Downloaded from ManualsPrinter com Manuals ...
Страница 131: ...Safety Guide Safety Precautions Regulatory and Safety Information 131 Downloaded from ManualsPrinter com Manuals ...
Страница 139: ...139 Downloaded from ManualsPrinter com Manuals ...
Страница 141: ...Main Components Front View Rear View Inside View Operation Panel 141 Downloaded from ManualsPrinter com Manuals ...
Страница 192: ...Replacing an Ink Tank Replacing an Ink Tank Checking the Ink Status 192 Downloaded from ManualsPrinter com Manuals ...
Страница 236: ...236 Downloaded from ManualsPrinter com Manuals ...
Страница 327: ...5 Delete Deletes the selected IP address from the list 327 Downloaded from ManualsPrinter com Manuals ...
Страница 401: ...Note Selecting Scaled changes the printable area of the document 401 Downloaded from ManualsPrinter com Manuals ...
Страница 412: ...Related Topic Changing the Printer Operation Mode 412 Downloaded from ManualsPrinter com Manuals ...
Страница 439: ...Adjusting Intensity Adjusting Contrast 439 Downloaded from ManualsPrinter com Manuals ...
Страница 541: ...About Special Copy Menu Copying Thick Originals Such as Books 541 Downloaded from ManualsPrinter com Manuals ...
Страница 549: ...See Two Sided Copying for two sided copying 549 Downloaded from ManualsPrinter com Manuals ...
Страница 637: ...Related Topic Scanning Items Larger than the Platen Image Stitch 637 Downloaded from ManualsPrinter com Manuals ...
Страница 658: ...658 Downloaded from ManualsPrinter com Manuals ...
Страница 681: ...Related Topic Scanning in Basic Mode 681 Downloaded from ManualsPrinter com Manuals ...
Страница 739: ...739 Downloaded from ManualsPrinter com Manuals ...
Страница 806: ...Printing a List of the Registered Destinations 806 Downloaded from ManualsPrinter com Manuals ...
Страница 860: ...For details on how to set the date and time Setting the Date and Time 860 Downloaded from ManualsPrinter com Manuals ...
Страница 882: ...4 When a confirmation message is displayed click Yes 882 Downloaded from ManualsPrinter com Manuals ...
Страница 930: ...Back of the Paper Is Smudged Colors Are Uneven or Streaked 930 Downloaded from ManualsPrinter com Manuals ...
Страница 1033: ...1660 Cause The ink tank is not installed Action Install the ink tank 1033 Downloaded from ManualsPrinter com Manuals ...
Страница 1073: ...5B00 Cause Printer error has occurred Action Contact the service center 1073 Downloaded from ManualsPrinter com Manuals ...
Страница 1074: ...5B01 Cause Printer error has occurred Action Contact the service center 1074 Downloaded from ManualsPrinter com Manuals ...






























