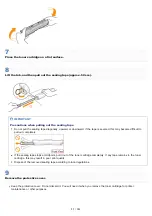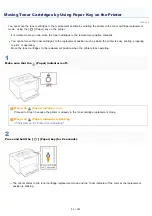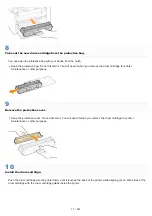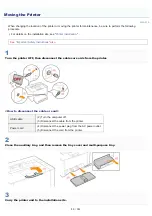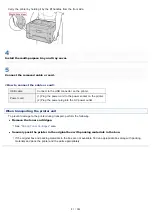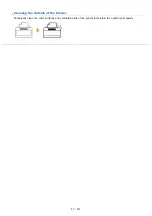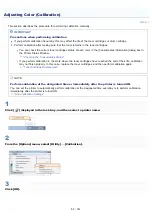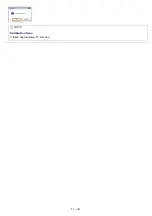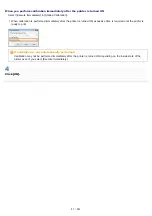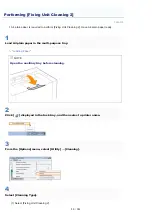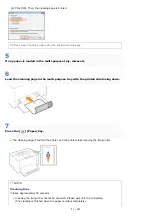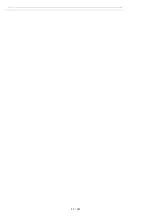Содержание LBP7018C
Страница 1: ......
Страница 19: ...7 Click Exit When the following screen appears you can remove the CD ROM...
Страница 35: ...If the laser beam should escape and enter your eyes exposure may cause damage to your eyes...
Страница 74: ...The packing materials may be changed in form or placement or may be added or removed without notice...
Страница 78: ...11 Press down the lock release lever on both sides 12 Close the front cover 13 Close the top cover...
Страница 85: ...NOTE Calibration time It takes approximately 57 seconds...
Страница 92: ......
Страница 106: ...Close the covers after you finish checking Next install the printer Installing the Printer...
Страница 111: ...019A 027 Installing the Printer Driver Uninstalling the Printer Driver Driver Installation...
Страница 120: ...When the installation is complete an icon and folder for this printer will be created After Installation...
Страница 135: ...17 Click Exit When the following screen appears you can remove the CD ROM...
Страница 137: ...If the User Account Control dialog box appears Click Yes or Continue...
Страница 156: ......
Страница 177: ...3 Click OK For details on the basic printing procedure see Basic Printing Procedure...
Страница 181: ...For details on the basic printing procedure see Basic Printing Procedure...
Страница 183: ...3 Click OK For details on the basic printing procedure see Basic Printing Procedure...
Страница 186: ...3 Click OK Then the Page Setup sheet reappears...
Страница 190: ...Black and White Color 3 Click OK For details on the basic printing procedure see Basic Printing Procedure...
Страница 197: ...4 Click OK For details on the basic printing procedure see Basic Printing Procedure...
Страница 201: ...3 Click OK For details on the basic printing procedure see Basic Printing Procedure...
Страница 203: ...4 Click OK For details on the basic printing procedure see Basic Printing Procedure...
Страница 207: ...4 Click OK For details on the basic printing procedure see Basic Printing Procedure...
Страница 211: ...Low...
Страница 221: ...4 Confirm the settings then click OK The printer folder reappears...
Страница 273: ...4 Click OK...
Страница 282: ...For details on the procedure for loading paper see Loading Paper...
Страница 316: ...If you specify Special Settings C4 printing speed drops...
Страница 341: ......