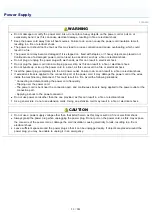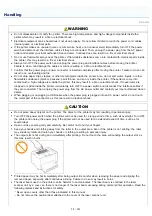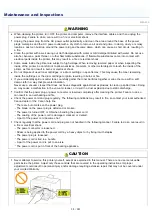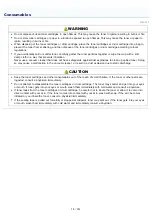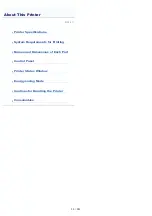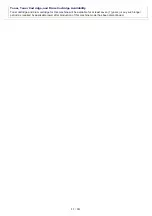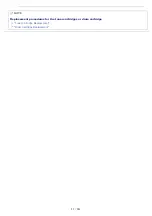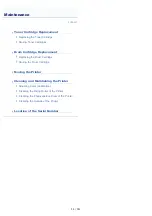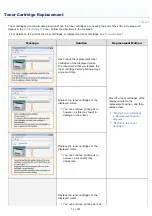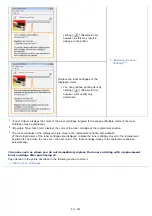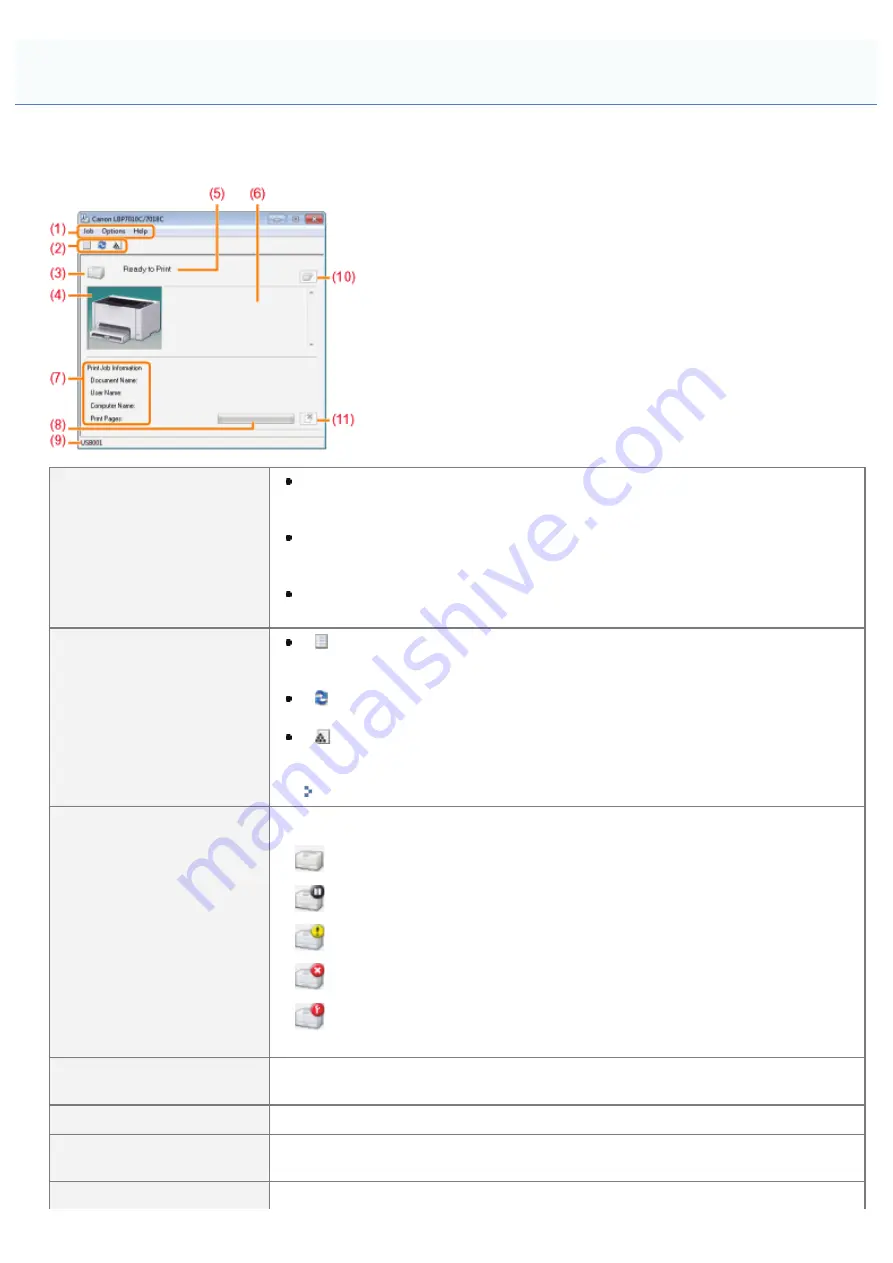
019A-016
The Printer Status Window allows you to check the printer status (such as the operation status and job information),
perform utility functions, specify the settings for the printer unit, and so on.
(1) Menu bar
[Job] menu
You can cancel a job, resume a job which is paused during printing for some
reason, or display the print queue.
[Options] menu
You can perform utility functions, specify the settings for the printer unit, and so
on.
[Help] menu
Use this menu to display Help and the version information.
(2) Tool bar
[
] (Print queue)
Displays the print queue, a function of Windows.
For details on the print queue, see Windows Help.
[
] (Refresh)
Obtains the printer status and refreshes the Printer Status Window display.
[
] (Consumables Information)
Displays the [Consumables Information] dialog box.
You can check the statuses of the toner cartridges and drum cartridge.
"
Checking the Consumables Status
(3) [Icon]
Displays the printer status.
The printer is ready to print or in the sleep mode.
The printer pauses.
The printer problems need to be corrected.
Communication cannot be performed with the printer.
A service call is occurring.
(4) [Animation Area]
Displays the printer status using an animated graphic. This area displays the printing
progress or error conditions depending on the printer status.
(5) [Message Area]
Displays messages about the printer status.
(6) [Message Area] (Auxiliary)
Displays additional information (such as situation explanation and solutions) if an error
or other such event occurs.
(7) [Job Information Area]
Displays information about the job.
Printer Status Window
㻠㻣㻌㻛㻌㻟㻠㻟
Содержание LBP7018C
Страница 1: ......
Страница 19: ...7 Click Exit When the following screen appears you can remove the CD ROM...
Страница 35: ...If the laser beam should escape and enter your eyes exposure may cause damage to your eyes...
Страница 74: ...The packing materials may be changed in form or placement or may be added or removed without notice...
Страница 78: ...11 Press down the lock release lever on both sides 12 Close the front cover 13 Close the top cover...
Страница 85: ...NOTE Calibration time It takes approximately 57 seconds...
Страница 92: ......
Страница 106: ...Close the covers after you finish checking Next install the printer Installing the Printer...
Страница 111: ...019A 027 Installing the Printer Driver Uninstalling the Printer Driver Driver Installation...
Страница 120: ...When the installation is complete an icon and folder for this printer will be created After Installation...
Страница 135: ...17 Click Exit When the following screen appears you can remove the CD ROM...
Страница 137: ...If the User Account Control dialog box appears Click Yes or Continue...
Страница 156: ......
Страница 177: ...3 Click OK For details on the basic printing procedure see Basic Printing Procedure...
Страница 181: ...For details on the basic printing procedure see Basic Printing Procedure...
Страница 183: ...3 Click OK For details on the basic printing procedure see Basic Printing Procedure...
Страница 186: ...3 Click OK Then the Page Setup sheet reappears...
Страница 190: ...Black and White Color 3 Click OK For details on the basic printing procedure see Basic Printing Procedure...
Страница 197: ...4 Click OK For details on the basic printing procedure see Basic Printing Procedure...
Страница 201: ...3 Click OK For details on the basic printing procedure see Basic Printing Procedure...
Страница 203: ...4 Click OK For details on the basic printing procedure see Basic Printing Procedure...
Страница 207: ...4 Click OK For details on the basic printing procedure see Basic Printing Procedure...
Страница 211: ...Low...
Страница 221: ...4 Confirm the settings then click OK The printer folder reappears...
Страница 273: ...4 Click OK...
Страница 282: ...For details on the procedure for loading paper see Loading Paper...
Страница 316: ...If you specify Special Settings C4 printing speed drops...
Страница 341: ......