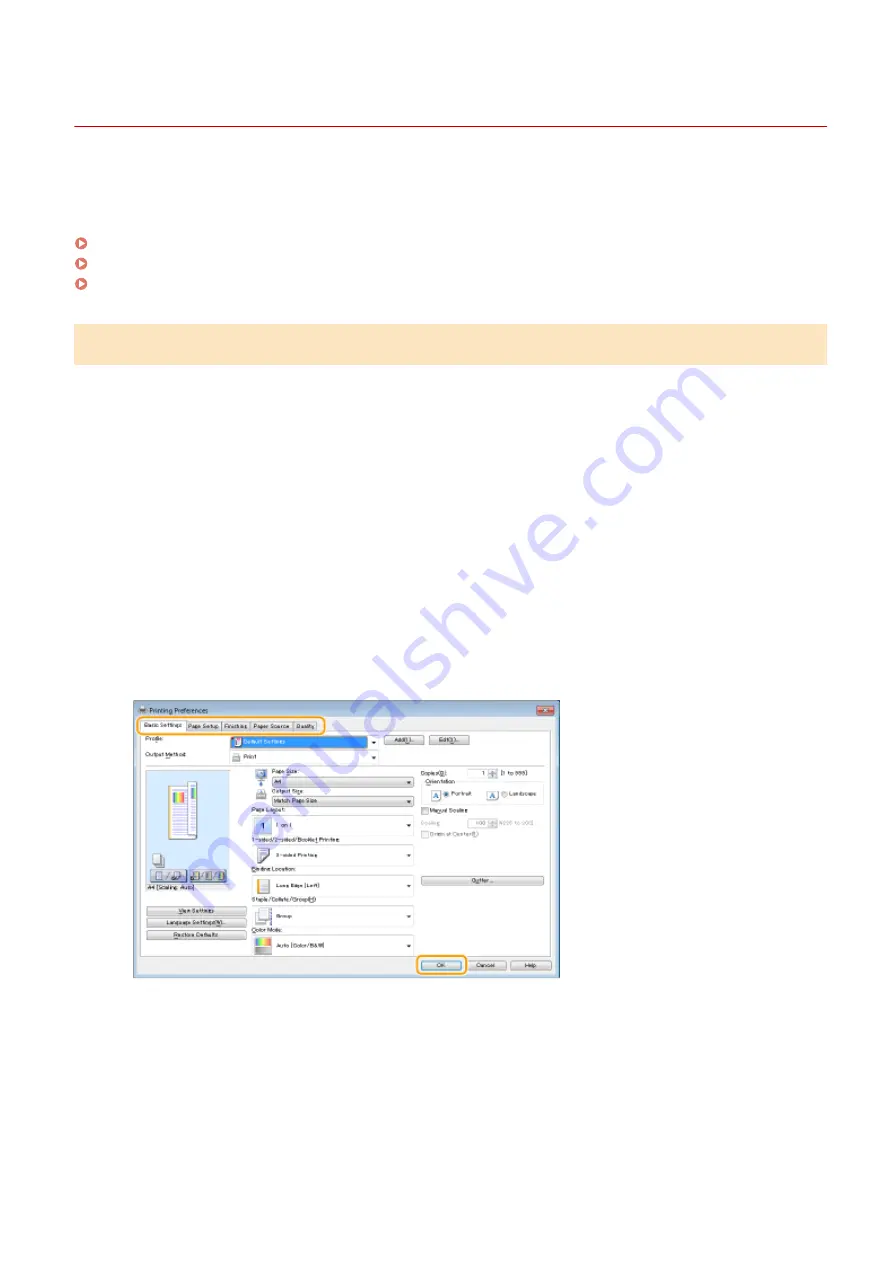
Printing via Secure Print
6C6U-05C
This section describes how to print a document from an application as a secured document. The first part of this
section describes how to send a secured document to the machine, and the second part of this section describes how
to print the secured document on the machine.
Sending a Secured Document from a Computer to the Machine(P. 276)
Printing Out Secured Documents(P. 277)
Changing the Valid Time Period for Secured Documents(P. 278)
Sending a Secured Document from a Computer to the Machine
1
Open a document in an application and display the print dialog box.
2
Select the printer driver for this machine, and click [Preferences] or [Properties].
3
Select [Secured Print] in [Output Method].
➠
The [Information] pop-up screen is displayed. Check the message, and click [Yes] or [No].
4
Specify the print settings as necessary, and click [OK].
●
Switch the tab according to the settings.
5
Click [Print] or [OK].
➠
After the secured document is sent to the machine, it is held in the memory of the machine waiting to be
printed.
Printing
276
Содержание imageRUNNER C3125i
Страница 1: ...imageRUNNER C3125i User s Guide USRMA 4602 00 2019 12 en Copyright CANON INC 2019...
Страница 58: ...3 Follow the on screen instructions to install the drivers LINKS Printing from a Computer P 268 Setting Up 49...
Страница 85: ...Menu Preferences Network Device Settings Management On Setting Up 76...
Страница 117: ...LINKS Loading Paper in the Paper Drawer P 138 Optional Equipment P 764 Basic Operations 108...
Страница 119: ...Stop key Press to cancel printing and other operations LINKS Basic Operation P 123 Basic Operations 110...
Страница 163: ...Landscape orientation paper The printing results Basic Operations 154...
Страница 185: ...5 Select Apply LINKS Basic Operation P 123 Basic Operations 176...
Страница 207: ...Start Use this button to start copying Copying 198...
Страница 221: ...LINKS Basic Copy Operations P 199 Copying 212...
Страница 234: ...Sending and Receiving Faxes via the Internet Using Internet Fax I Fax P 257 Faxing 225...
Страница 251: ...3 Select Start Sending The faxes are sent LINKS Basic Operations for Sending Faxes P 227 Faxing 242...
Страница 296: ...LINKS Store Access Files P 577 Printing 287...
Страница 326: ...LINKS Basic Operations for Scanning Originals P 294 Sending I Faxes P 258 Adjusting Density P 315 Scanning 317...
Страница 338: ...LINKS Checking Status and Log for Scanned Originals P 311 Scanning 329...
Страница 341: ...LINKS Using ScanGear MF P 333 Scanning 332...
Страница 370: ...5 Specify the destination 6 Click Fax Fax sending starts Linking with Mobile Devices 361...
Страница 377: ...Importing Exporting the Setting Data 458 Updating the Firmware 462 Initializing Settings 464 Managing the Machine 368...
Страница 432: ...Registering Destinations from Remote UI P 448 Specifying E Mail Settings P 327 Managing the Machine 423...
Страница 455: ...5 Click Edit 6 Specify the required settings 7 Click OK Managing the Machine 446...
Страница 585: ...Only When Error Occurs Setting Menu List 576...
Страница 630: ...The used waste toner container will be collected by your local authorized Canon dealer Maintenance 621...
Страница 651: ...5 Select Apply Maintenance 642...
Страница 730: ...Third Party Software P 722 Feature Highlights P 723 Basic Windows Operations P 794 Notice P 802 Appendix 721...
Страница 731: ...Third Party Software 6C6U 0CF For information related to third party software click the following icon s Appendix 722...
Страница 749: ...Appendix 740...
Страница 802: ...Appendix 793...
















































