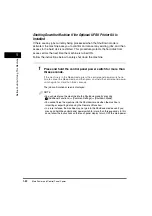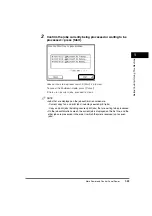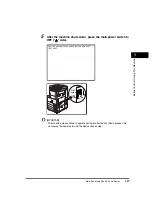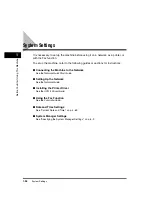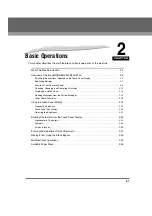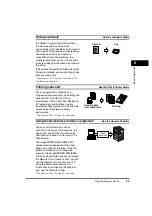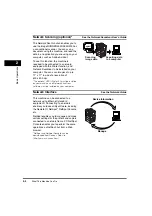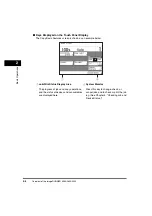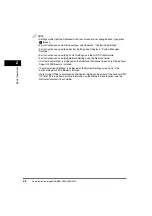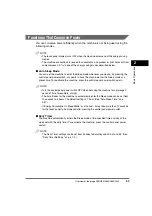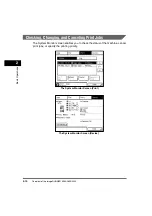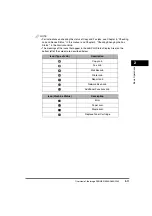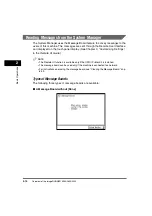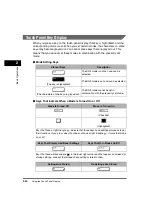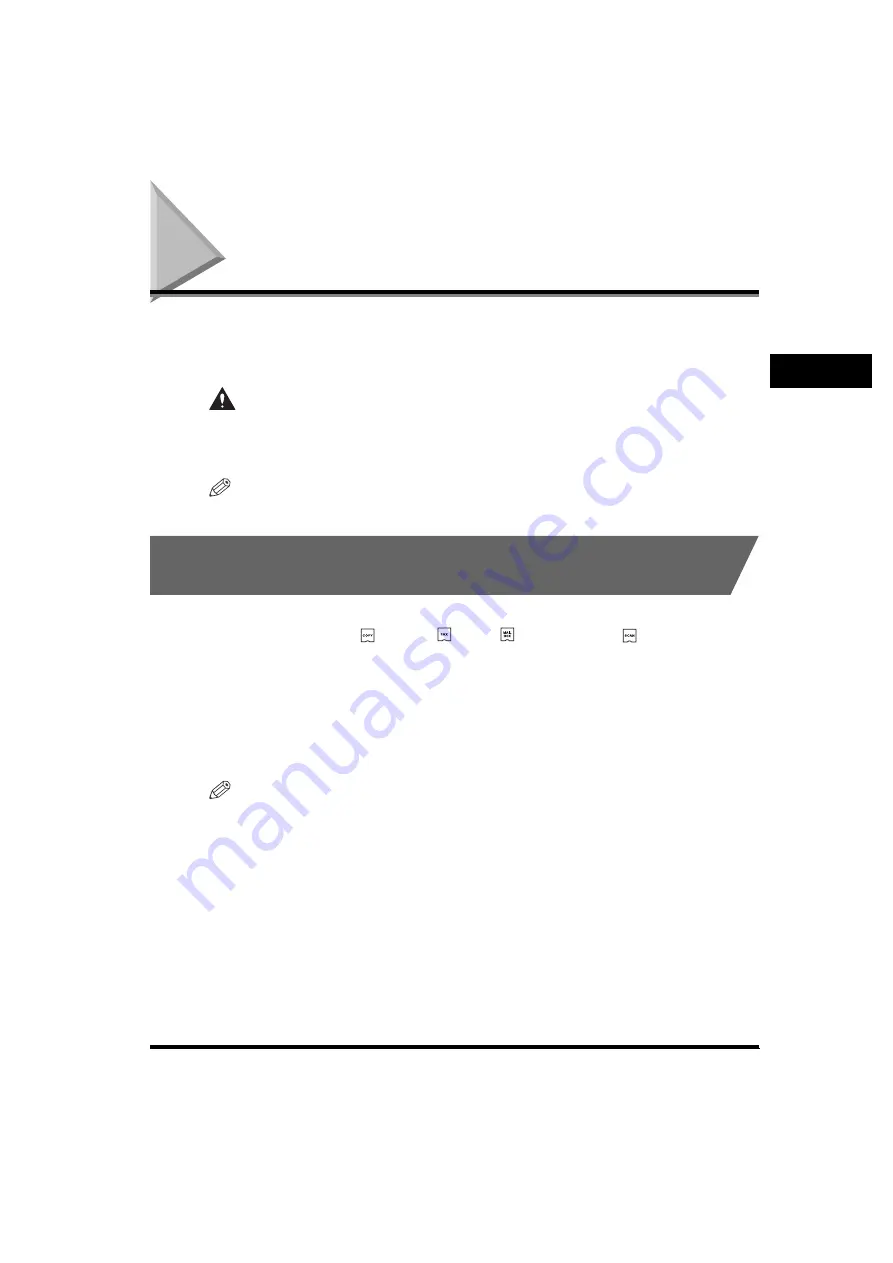
Overview of the imageRUNNER 3530/2830/2230
2-5
2
Basic Operati
ons
Overview of the imageRUNNER 3530/2830/2230
Most operations on this machine are executed from the touch panel display. By
pressing the keys according to the instructions on the touch panel display, you can
utilize almost all of the functions of this machine.
CAUTION
Press the touch panel display keys gently with your fingers. Do not press the
touch panel display with a pencil, ballpoint pen, or other sharp objects that can
scratch the surface of the touch panel display or break it.
NOTE
Before using the touch panel display, peel off the protective film from the display.
Switching the Functions Indicated on the Touch Panel
Display
After the power is turned ON, the following screen appears on the touch panel
display. You can press
(COPY),
(FAX),
(MAIL BOX), or
(SCAN) on the
control panel, or [System Monitor] on the touch panel display to change functions.
(See "Initial Function at Power ON," on p. 4-17.)
The area on the bottom of the touch panel display is used for messages that
indicate the status of the machine. The System Monitor key, which enables you to
check the status of the various devices, jobs, and consumables, is also displayed
here.
NOTE
You can set the initial screen (the first screen that appears when the machine is turned
ON) from the Additional Functions screen. The initial screen can be the Copy, Fax, Mail
Box, or System Monitor screen.
Содержание imageRUNNER 3530
Страница 2: ...0 ...
Страница 3: ...imageRUNNER 3530 2830 2230 Reference Guide 0 ...
Страница 16: ...xiv Printing data scanned from an original followed by finishing options such as stapling Copying ...
Страница 158: ...4 2 4 Customizing Settings 4 Customizing Settings Exposure Recalibration 4 74 Automatic Feeder Cleaning 4 75 ...
Страница 219: ...Timer Settings 4 63 4 Customizing Settings 1 Press Additional Functions Timer Settings 2 Press Date Time Settings ...
Страница 234: ...Adjusting the Machine 4 78 4 Customizing Settings ...
Страница 252: ...Printing Secured Documents 5 18 5 Checking Job and Device Status ...
Страница 261: ...Department ID Management 6 9 6 System Manager Settings 3 Press Register ID Password 4 Press Register ...
Страница 300: ...License Registration 6 48 6 System Manager Settings ...
Страница 352: ...Consumables 7 52 7 Routine Maintenance ...
Страница 430: ...If the Power Does Not Turn ON 8 78 8 Troubleshooting ...
Страница 450: ...Index 9 20 9 Appendix ...
Страница 458: ...System Management of the imageRUNNER 3530 2830 2230 VIII ...
Страница 459: ...0 ...