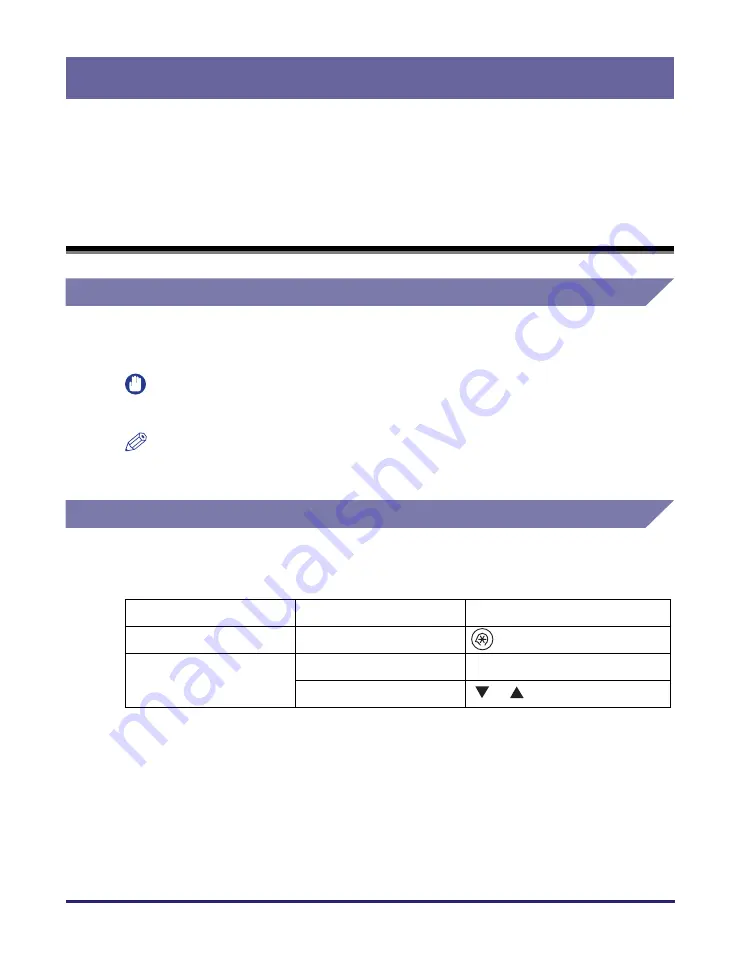
vi
Preface
Thank you for purchasing the Canon imageRUNNER 2545i/2545/2535i/2535/2530i/2530/
2525i/2525/2520i/2520. Please read this manual thoroughly before operating the machine to
familiarize yourself with its capabilities, and to make the most of its many functions. After
reading this manual, store it in a safe place for future reference.
How to Use This Manual
Symbols Used in This Manual
The following symbols are used in this manual to explain procedures, restrictions,
handling precautions, and instructions that should be observed for safety.
IMPORTANT
Indicates operational requirements and restrictions. Be sure to read
these items carefully to operate the machine correctly, and avoid
damage to the machine or property.
NOTE
Indicates a clarification of an operation, or contains additional
explanations for a procedure. Reading these notes is highly
recommended.
Keys Used in This Manual
The following table provides a few examples of how keys to be pressed are
expressed in this manual:
Keys
Example
Control Panel
Key icon + (Key Name)
(Additional Functions)
Touch Panel Display
[Key Name]
[OK], [Cancel], etc.
[Key Icon]
[
], [
], etc.
Содержание imageRUNNER 2545i
Страница 2: ...imageRUNNER 2545i 2545 2535i 2535 2530i 2530 2525i 2525 2520i 2520 Copying Guide...
Страница 11: ...x...
Страница 29: ...Checking Changing Canceling Selected Settings 1 18 Introduction to Copy Function 1...
Страница 63: ...Finishing 2 34 Basic Copying Features 2...
Страница 113: ...Index 5 6 Appendix 5...






















