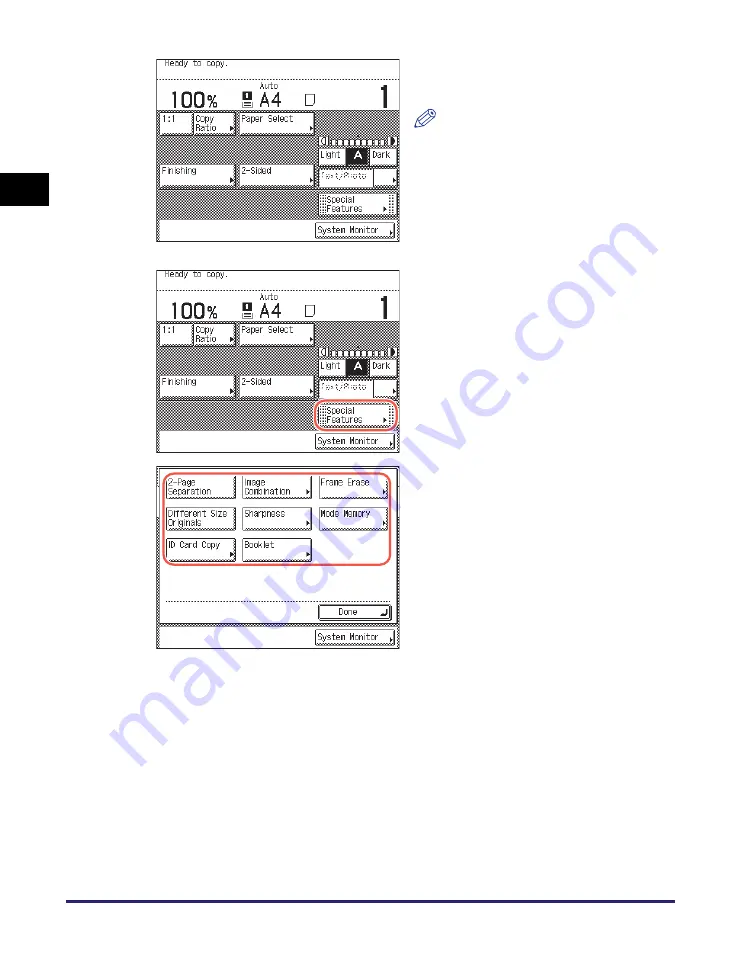
Basic Copying Procedure
1-8
In
tr
od
u
ctio
n
to
Co
p
y
Fun
ct
ion
1
3
Specify the desired copy modes
on the top screen.
NOTE
You can select the paper size and type,
copy density, original type, copy ratio,
two-sided, and the desired finishing
mode.
4
If necessary, specify the copy
modes on the Special Features
screen.
❑
Press [Special Features].
❑
Press the desired key to set the desired
mode.
For more information on the functions on
the Special Features screen, see
Chapter 3, “Advanced Copying
Features.”
Содержание imageRUNNER 2545i
Страница 2: ...imageRUNNER 2545i 2545 2535i 2535 2530i 2530 2525i 2525 2520i 2520 Copying Guide...
Страница 11: ...x...
Страница 29: ...Checking Changing Canceling Selected Settings 1 18 Introduction to Copy Function 1...
Страница 63: ...Finishing 2 34 Basic Copying Features 2...
Страница 113: ...Index 5 6 Appendix 5...


































