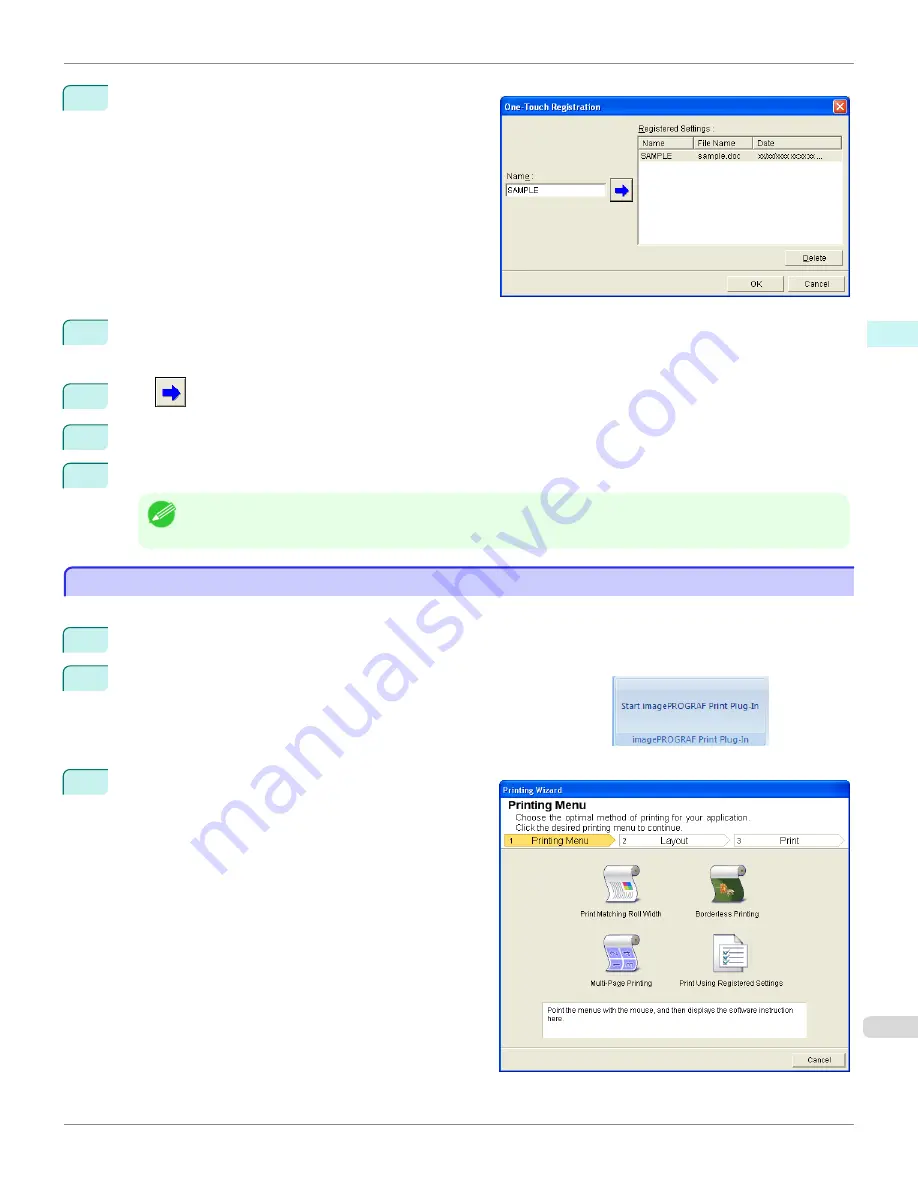
2
Click the
One-Touch Registration
button.
3
Enter name in
Name
.
Up to 31 characters can be entered.
4
Click
. The name you entered is displayed in
Registered Settings
.
5
Click
OK
, and return to the
screen.
6
Click
to print, and click
Cancel
to cancel the print.
Note
•
Clicking
Cancel
in the
screen will not delete the registered settings.
Print Using Registered Settings (PowerPoint)
Print Using Registered Settings (PowerPoint)
Prints using the registered settings.
1
Start
Microsoft PowerPoint
.
2
If
Start imagePROGRAF Print Plug-In
is displayed, click it.
3
Click
from the
imagePROGRAF Print Plug-In
toolbar/ribbon.
The
Printing Wizard
dialog box is displayed.
iPF765
Print Using Registered Settings (PowerPoint)
User's Guide
Windows Software
Print Plug-In for Office
281
Содержание imagePROGRAF iPF765
Страница 16: ...16 ...
Страница 530: ...iPF765 User s Guide 530 ...
Страница 618: ...iPF765 User s Guide 618 ...
Страница 706: ...iPF765 User s Guide 706 ...
Страница 712: ...iPF765 User s Guide 712 ...
Страница 728: ...WEEE Directive iPF765 User s Guide Appendix Disposal of the product 728 ...
Страница 729: ...iPF765 WEEE Directive User s Guide Appendix Disposal of the product 729 ...
Страница 730: ...WEEE Directive iPF765 User s Guide Appendix Disposal of the product 730 ...
Страница 731: ...iPF765 WEEE Directive User s Guide Appendix Disposal of the product 731 ...
Страница 732: ...WEEE Directive iPF765 User s Guide Appendix Disposal of the product 732 ...
Страница 733: ...iPF765 WEEE Directive User s Guide Appendix Disposal of the product 733 ...
Страница 734: ...WEEE Directive iPF765 User s Guide Appendix Disposal of the product 734 ...
Страница 735: ...iPF765 WEEE Directive User s Guide Appendix Disposal of the product 735 ...
Страница 736: ...iPF765 User s Guide 736 ...
Страница 739: ...739 ...






























