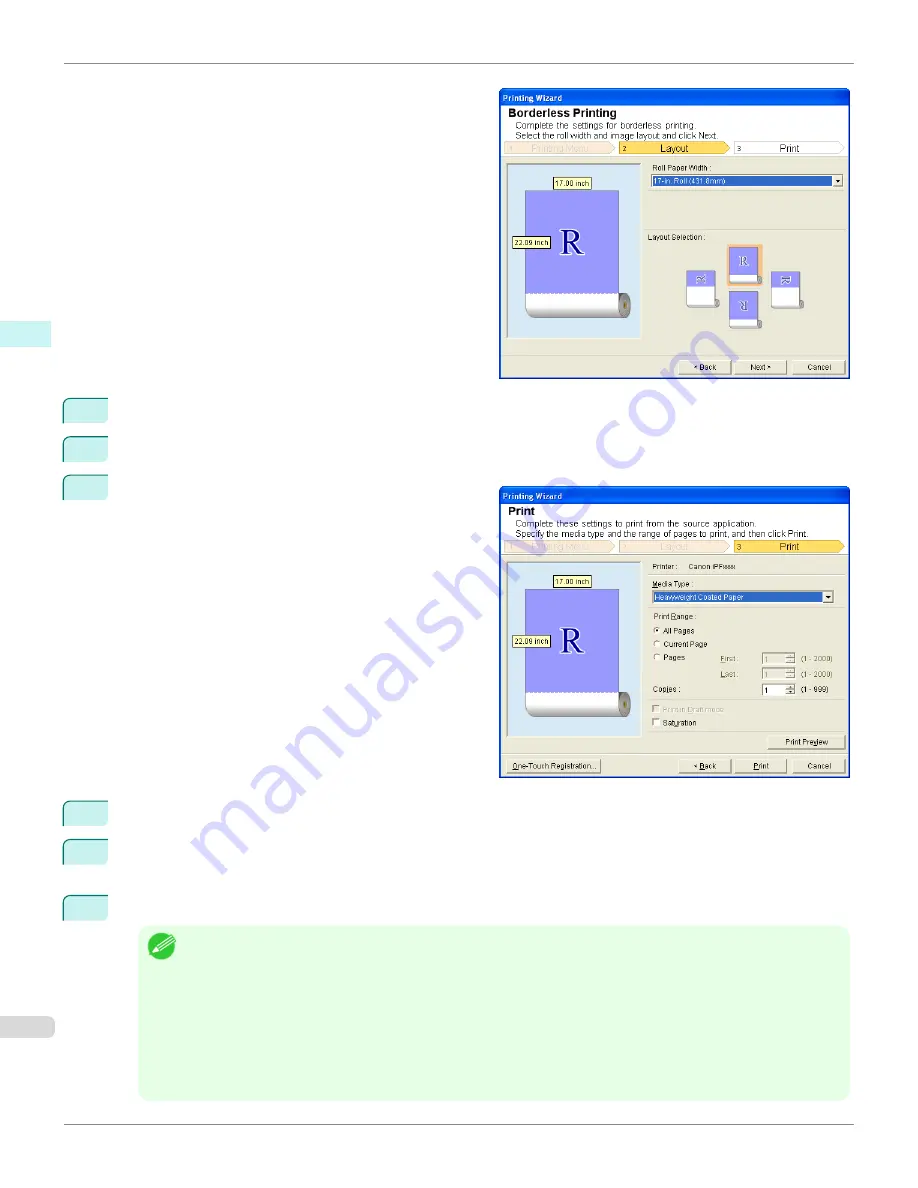
6
Select
Roll Paper Width
that is set in the printer.
7
Select Layout.
8
Select
Next
.
9
Select
Media Type
.
10
Select
Print Range
from
All Pages
,
Current Page
, and
Pages
.
For
Pages
, insert the page number.
11
Enter
Copies
.
Note
•
When
Print in Draft mode
is selected, printing is fast but the print quality is poor.
•
When
Saturation
is selected, you can print posters, etc., vividly.
•
Press the
One-Touch Registration
button to register the settings. This is useful for multiple printing using the same
settings.
•
Press the
Print Preview
button to display the preview screen. You can confirm and make changes to the layout in
the preview screen.
•
The maximum length for Borderless Printing is the lesser of 5.587 times the roll paper width, or 18.0m.
Borderless Printing (Word)
iPF765
User's Guide
Windows Software
Print Plug-In for Office
266
Содержание imagePROGRAF iPF765
Страница 16: ...16 ...
Страница 530: ...iPF765 User s Guide 530 ...
Страница 618: ...iPF765 User s Guide 618 ...
Страница 706: ...iPF765 User s Guide 706 ...
Страница 712: ...iPF765 User s Guide 712 ...
Страница 728: ...WEEE Directive iPF765 User s Guide Appendix Disposal of the product 728 ...
Страница 729: ...iPF765 WEEE Directive User s Guide Appendix Disposal of the product 729 ...
Страница 730: ...WEEE Directive iPF765 User s Guide Appendix Disposal of the product 730 ...
Страница 731: ...iPF765 WEEE Directive User s Guide Appendix Disposal of the product 731 ...
Страница 732: ...WEEE Directive iPF765 User s Guide Appendix Disposal of the product 732 ...
Страница 733: ...iPF765 WEEE Directive User s Guide Appendix Disposal of the product 733 ...
Страница 734: ...WEEE Directive iPF765 User s Guide Appendix Disposal of the product 734 ...
Страница 735: ...iPF765 WEEE Directive User s Guide Appendix Disposal of the product 735 ...
Страница 736: ...iPF765 User s Guide 736 ...
Страница 739: ...739 ...






























