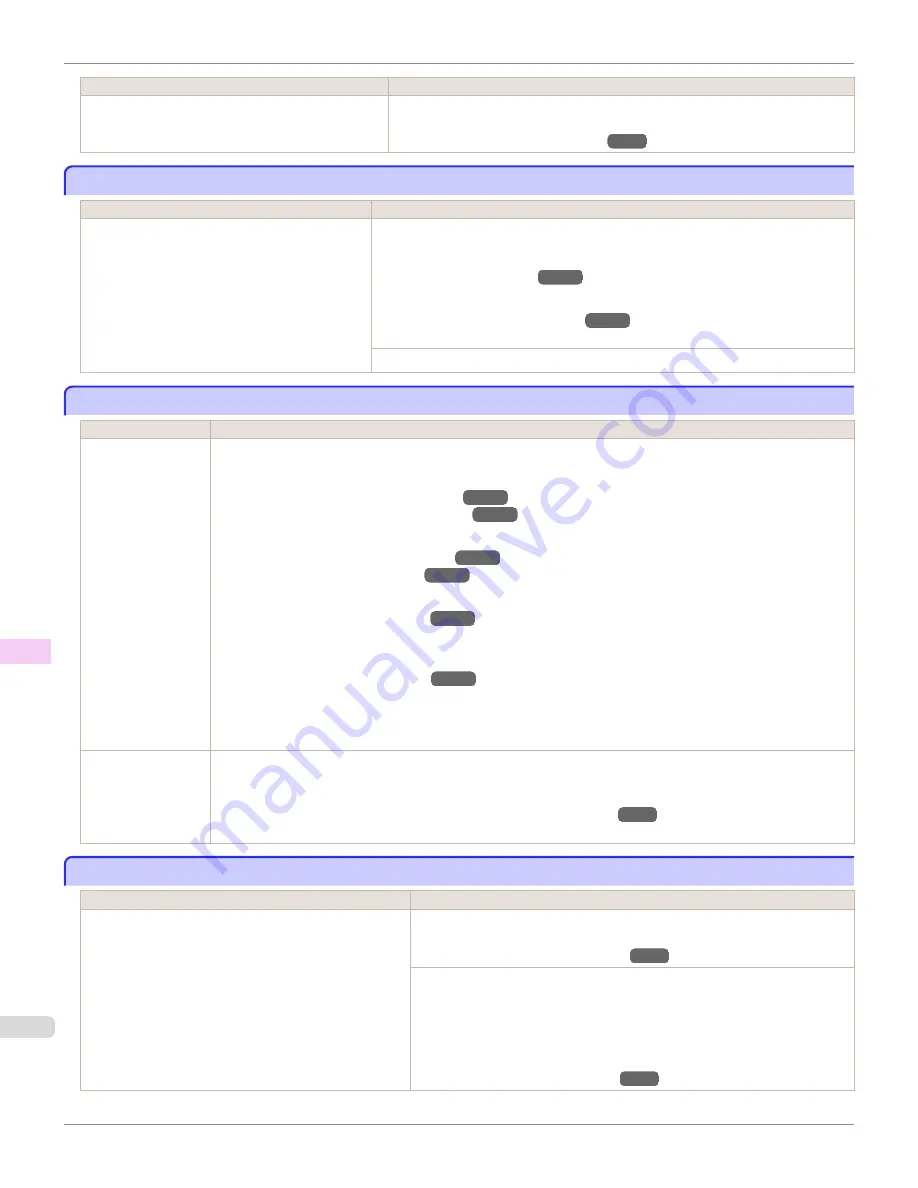
Cause
Corrective Action
You have attempted to print a test print sheet or other
printer status information on a roll, but no roll is loaded.
2.
Load a sheet and try printing again.
(See "Loading and Printing on Sheets.")
→P.24
Roll printing is selected, but sheets are loaded.
Roll printing is selected, but sheets are loaded.
Cause
Corrective Action
A print job for rolls was received when a sheet is
loaded.
Follow these steps to load and print on a roll.
1.
Press
▲
or
▼
to select
Eject Cut Sheet
, press the
OK
button, and remove the sheet.
(See "Removing Sheets.")
→P.466
2.
Load a new roll.
(See "Loading Rolls in the Printer.")
→P.442
The printer now starts printing the print job.
Press
▲
or
▼
to select
Stop Printing
, and then press the
OK
button.
The roll is empty.
The roll is empty.
Cause
Corrective Action
The roll is empty.
Follow these steps to replace the used roll with a new roll of the same type and size.
1.
Press the Release Lever back and remove the roll.
(See "Removing the Roll from the Printer.")
→P.447
(See "Removing the Roll Holder from Rolls.")
→P.450
2.
Load the new roll.
(See "Attaching the Roll Holder to Rolls.")
→P.439
(See "Loading Rolls in the Printer.")
→P.442
3.
If no barcode was printed on the roll, specify the type of paper.
(See "Changing the Type of Paper.")
→P.445
4.
When you have selected
ManageRemainRoll
>
On
in the control panel menu and a barcode is not printed on the
roll, also specify the paper length.
(See "Specifying the Paper Length.")
→P.447
5.
If "
Not finished printing. Finish printing remaining jobs?
" is shown on the Display Screen, press the
OK
button.
Printing will resume, starting from the page on which the error occurred.
If no message appears, printing will continue from the next page.
There is remaining
roll paper, but be-
cause it could not be
advanced, it could
not be detected.
The unused portion of the roll is heavy, and this is placing a burden on the printer. It may be helpful to change the
printing mode, which will change the paper feed timing.
Choose a higher level of
Print Quality
in the
Advanced Settings
of the printer driver.
(See "Giving Priority to Particular Graphic Elements and Colors for Printing.")
→P.63
Sheet printing is selected.
Sheet printing is selected.
Cause
Corrective Action
You have attempted to print a test print sheet or other print-
er status information on a sheet, but no sheet is loaded.
Press
▲
or
▼
to select
Load Cut Sheet
, and then press the
OK
button. Load the
sheet, and then print.
(See "Loading and Printing on Sheets.")
→P.24
To print on rolls, follow these steps.
1.
Press
▲
or
▼
to select
Stop Printing
, and then press the
OK
button to stop
printing.
2.
Load a roll and try printing again.
(See "Loading and Printing on Rolls.")
→P.21
Roll printing is selected, but sheets are loaded.
iPF760
User's Guide
Error Message
Messages regarding paper
638
Содержание imagePROGRAF iPF760
Страница 16: ...16 ...
Страница 520: ...iPF760 User s Guide 520 ...
Страница 566: ...iPF760 User s Guide 566 ...
Страница 630: ...iPF760 User s Guide 630 ...
Страница 652: ...iPF760 User s Guide 652 ...
Страница 658: ...iPF760 User s Guide 658 ...
Страница 674: ...WEEE Directive iPF760 User s Guide Appendix Disposal of the product 674 ...
Страница 675: ...iPF760 WEEE Directive User s Guide Appendix Disposal of the product 675 ...
Страница 676: ...WEEE Directive iPF760 User s Guide Appendix Disposal of the product 676 ...
Страница 677: ...iPF760 WEEE Directive User s Guide Appendix Disposal of the product 677 ...
Страница 678: ...WEEE Directive iPF760 User s Guide Appendix Disposal of the product 678 ...
Страница 679: ...iPF760 WEEE Directive User s Guide Appendix Disposal of the product 679 ...
Страница 680: ...WEEE Directive iPF760 User s Guide Appendix Disposal of the product 680 ...
Страница 681: ...iPF760 WEEE Directive User s Guide Appendix Disposal of the product 681 ...
Страница 682: ...iPF760 User s Guide 682 ...
Страница 685: ...685 ...






























