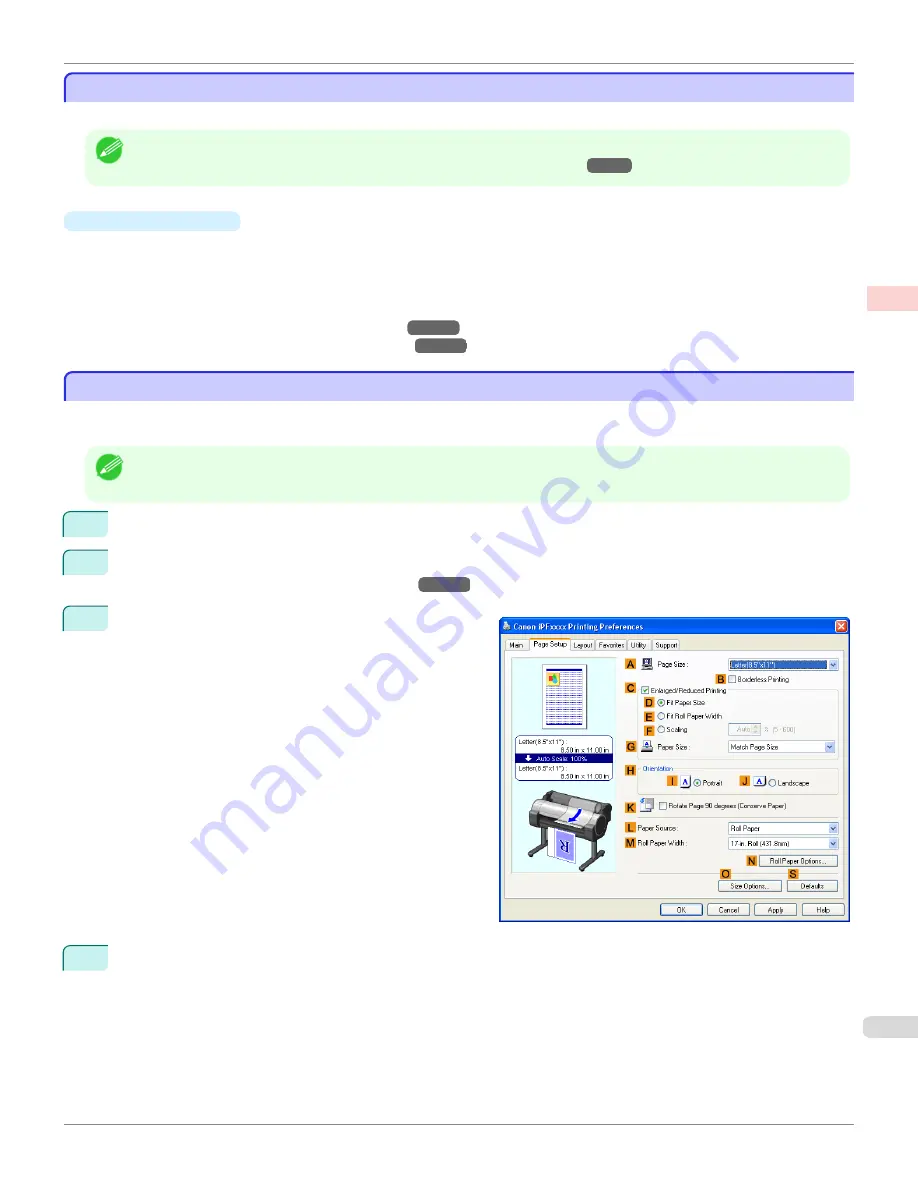
Cutting Roll Paper After Printing
Cutting Roll Paper After Printing
Roll paper can be automatically cut after printing.
Note
•
It may not be possible to cut certain types of paper, such as adhesive paper. For details on types of paper that cannot be used
with the auto cut feature, see the Paper Reference Guide. (See "
Types of Paper
→P.434
")
•
Automatic Cutting
Roll paper is cut automatically after printing. If you prefer, you can print continuously without cutting the roll, or you
can print a cut line.
For instructions on cutting roll paper after printing, refer to the following topics, as appropriate for your computer
and operating system.
•
Cutting Roll Paper After Printing (Windows)
→P.171
•
Cutting Roll Paper After Printing (Mac OS X)
→P.172
Cutting Roll Paper After Printing (Windows)
Cutting Roll Paper After Printing (Windows)
This topic describes how to cut roll paper automatically after printing (using the auto cut function), as well as how to
print a cut line for manual cutting.
Note
•
The auto cut function is activated on the printer by default and when the printer driver is installed. Follow the steps below to
reactivate the function if it is disabled, or to select the setting for printing a cut line instead.
1
Choose
in the application menu.
2
Select the printer in the dialog box, and then display the printer driver dialog box.(See "
Accessing the Printer
Driver Dialog Box from Applications(Windows)
→P.183
")
3
Click the
Page Setup
tab to display the
Page Setup
sheet.
4
Select and click a roll paper in the
L
Paper Source
list.
iPF760
Cutting Roll Paper After Printing
User's Guide
Enhanced Printing Options
Other useful settings
171
Содержание imagePROGRAF iPF760
Страница 16: ...16 ...
Страница 520: ...iPF760 User s Guide 520 ...
Страница 566: ...iPF760 User s Guide 566 ...
Страница 630: ...iPF760 User s Guide 630 ...
Страница 652: ...iPF760 User s Guide 652 ...
Страница 658: ...iPF760 User s Guide 658 ...
Страница 674: ...WEEE Directive iPF760 User s Guide Appendix Disposal of the product 674 ...
Страница 675: ...iPF760 WEEE Directive User s Guide Appendix Disposal of the product 675 ...
Страница 676: ...WEEE Directive iPF760 User s Guide Appendix Disposal of the product 676 ...
Страница 677: ...iPF760 WEEE Directive User s Guide Appendix Disposal of the product 677 ...
Страница 678: ...WEEE Directive iPF760 User s Guide Appendix Disposal of the product 678 ...
Страница 679: ...iPF760 WEEE Directive User s Guide Appendix Disposal of the product 679 ...
Страница 680: ...WEEE Directive iPF760 User s Guide Appendix Disposal of the product 680 ...
Страница 681: ...iPF760 WEEE Directive User s Guide Appendix Disposal of the product 681 ...
Страница 682: ...iPF760 User s Guide 682 ...
Страница 685: ...685 ...






























