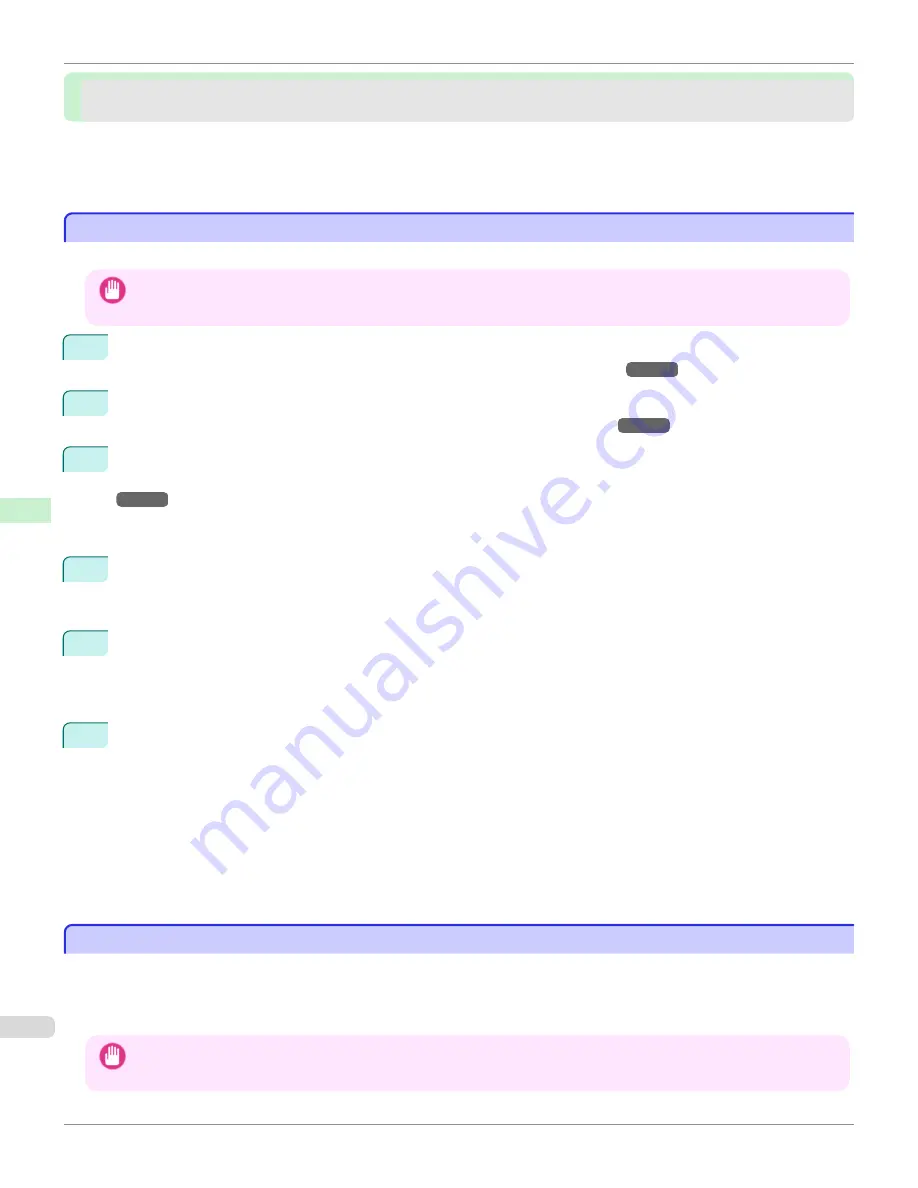
NetWare Settings
NetWare Settings
Configuring NetWare Network Settings .............................................................................................................
534
Specifying the Printer's Frame Type ..................................................................................................................
534
Specifying NetWare Print Services ....................................................................................................................
537
Configuring the Printer's NetWare Network Settings With RemoteUI ................................................................
539
Configuring NetWare Network Settings
Configuring NetWare Network Settings
Follow these steps to configure the network environment when using the printer in a NetWare network.
Important
•
To configure network settings, you must be logged in with administrative rights such as
Administrator
. We recommend that
your network administrator configure the network settings.
1
Configure the Ethernet frame type to be used in communication by the printer with the computer.
For details on configuring settings,
see "Specifying the Printer's Frame Type."
→P.534
2
Configure the NetWare print service such as the print server and queue.
For details on configuring settings,
see "Specifying NetWare Print Services."
→P.537
3
Configure the NetWare protocol details other than the frame type.
For details on configuring settings,
see "Configuring the Printer's NetWare Network Settings With RemoteUI."
→P.539
After completing the settings of this procedure, configure the settings on each computer for printing in a Net-
Ware network.
4
Connect to the NetWare network.
Install the NetWare client software on all computers that are to perform printing, and log in to the NetWare
server or tree. For details on connecting, refer to the documentation for NetWare or your operating system.
5
Install the printer driver.
According to the instructions of your network administrator, install the printer driver on all computers that are to
perform printing. When installing, select
Network Printer
as the printer connection destination, and select the
queue created when configuring the NetWare print service.
6
Configure the printer port by the following procedure. If you configured the printer connection destination while
installing the printer driver, this procedure is unnecessary.
1.
Open the
Printers and Faxes
(or
Printers
,
Devices and Printers
) window.
2.
Right-click the icon of this printer and choose
Properties
(For Windows 7 and Windows Vista,
Printer
Properties
) to open the printer properties window.
3.
Click the
Port
(or
Advanced
) tab to display the
Port
(or
Advanced
) sheet.
4.
Configure the print destination port to the print queue created when configuring the NetWare print service.
Specifying the Printer's Frame Type
Specifying the Printer's Frame Type
To enable communication between the printer and computers on your network, specify the Ethernet frame type in your
NetWare environment.
Follow the steps below to specify the frame type by using imagePROGRAF Device Setup Utility or the printer Control
Panel.
Important
•
Before specifying the frame type, make sure the printer is on and connected to the network.
Configuring NetWare Network Settings
iPF760
User's Guide
Network Setting
NetWare Settings
534
Содержание imagePROGRAF iPF760
Страница 16: ...16 ...
Страница 520: ...iPF760 User s Guide 520 ...
Страница 566: ...iPF760 User s Guide 566 ...
Страница 630: ...iPF760 User s Guide 630 ...
Страница 652: ...iPF760 User s Guide 652 ...
Страница 658: ...iPF760 User s Guide 658 ...
Страница 674: ...WEEE Directive iPF760 User s Guide Appendix Disposal of the product 674 ...
Страница 675: ...iPF760 WEEE Directive User s Guide Appendix Disposal of the product 675 ...
Страница 676: ...WEEE Directive iPF760 User s Guide Appendix Disposal of the product 676 ...
Страница 677: ...iPF760 WEEE Directive User s Guide Appendix Disposal of the product 677 ...
Страница 678: ...WEEE Directive iPF760 User s Guide Appendix Disposal of the product 678 ...
Страница 679: ...iPF760 WEEE Directive User s Guide Appendix Disposal of the product 679 ...
Страница 680: ...WEEE Directive iPF760 User s Guide Appendix Disposal of the product 680 ...
Страница 681: ...iPF760 WEEE Directive User s Guide Appendix Disposal of the product 681 ...
Страница 682: ...iPF760 User s Guide 682 ...
Страница 685: ...685 ...






























