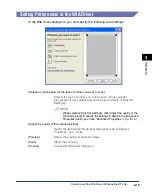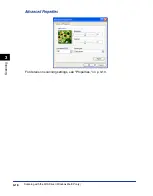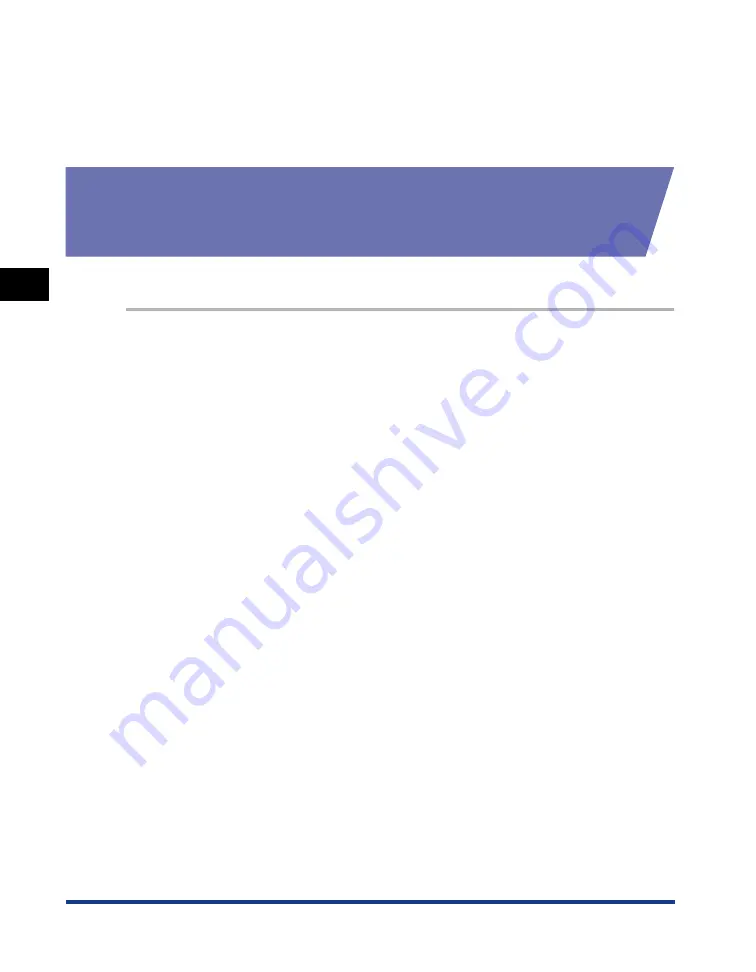
Scanning with [SCAN]
3-2
Scanning
3
3
Follow the instructions on the screen of your computer to
complete the scanning.
For details, see "Scanning with the TWAIN Driver," on p. 3-5, or "Scanning with the WIA
Driver (Windows Me/XP only)," on p. 3-8.
Setting the Scanning Function in the [Scanners and
Cameras] Folder (Windows 98/Me/2000: the [Scanners
and Cameras Properties] Dialog Box)
You can change the action for [SCAN] when start scanning.
1
Open the [Scanners and Cameras] folder (Windows 98/Me/2000:
the [Scanners and Cameras Properties] dialog box).
●
On Windows XP:
❑
Click [Start] on the Windows task bar, select [Control Panel]
➞
[Printers and Other
Hardware]
➞
[Scanners and Cameras].
●
On Windows 98/Me/2000:
❑
Click [Start] on the Windows task bar, select [Settings]
➞
[Control Panel]
➞
double-click the [Scanners and Cameras] icon.
2
Click the corresponding scanner driver name or icon.
3
From the [File] menu, click [Properties]. (Windows 98/Me/2000:
Click [Properties].)
You can also open the scanner properties dialog box by right-clicking the
corresponding scanner driver icon and selecting [Properties] from the pop-up menu.
(Only for Windows XP.)
Содержание imageCLASS MF5550
Страница 1: ...imageCLASS MF5500 Series Software Guide...
Страница 10: ...x...
Страница 18: ...Installing Software on Your Computer 1 8 Installation 1 8 Click Install The installation starts...
Страница 41: ...Printing a Document 2 3 Printing 2 7 Click Print or OK Printing starts NOTE To cancel printing click Cancel...
Страница 70: ...Using the Machine on Your Network 2 32 Printing 2...
Страница 94: ...Changing Fax Settings 4 8 Faxing 4...
Страница 106: ...Installing and Uninstalling Problems 5 12 Troubleshooting 5...