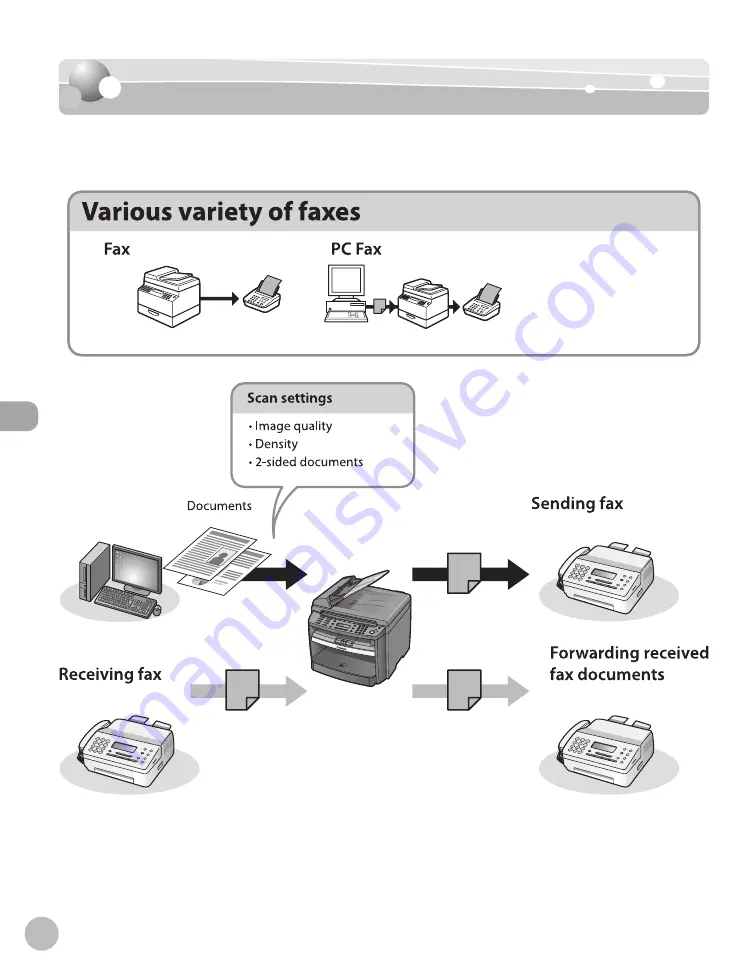
Fa
x
5-2
Overview of Fax Functions
Overview of Fax Functions
Overview of Fax Functions
In addition to the Super G3 fax function, you can send faxes from your computer. You can
also forward received fax documents to specified destinations.
(p. 5-13)
(p. 5-16)
(p. 5-24)
(p. 5-23)
(p. 5-25)
(p. 5-13)
(p. 5-44)
Содержание imageCLASS MF4370dn
Страница 31: ...Before Using the Machine 1 4 Machine Components External View Back External View Back MF4380dn ...
Страница 32: ...Before Using the Machine 1 5 Machine Components MF4370dn ...
Страница 61: ...Documents and Print Media 2 16 ...
Страница 76: ...Copying 4 3 Overview of Copy Functions p 4 10 p 4 18 p 4 15 ...
Страница 99: ...Copying 4 26 ...
Страница 102: ...Fax 5 3 Overview of Fax Functions p 5 18 p 5 41 p 5 36 ...
Страница 148: ...Printing 6 3 Overview of the Print Functions p 6 9 ...
Страница 157: ...Printing 6 12 ...
Страница 163: ...Scanning 7 6 ...
Страница 203: ...10 30 Maintenance ...
Страница 243: ...12 18 Machine Settings ...
















































