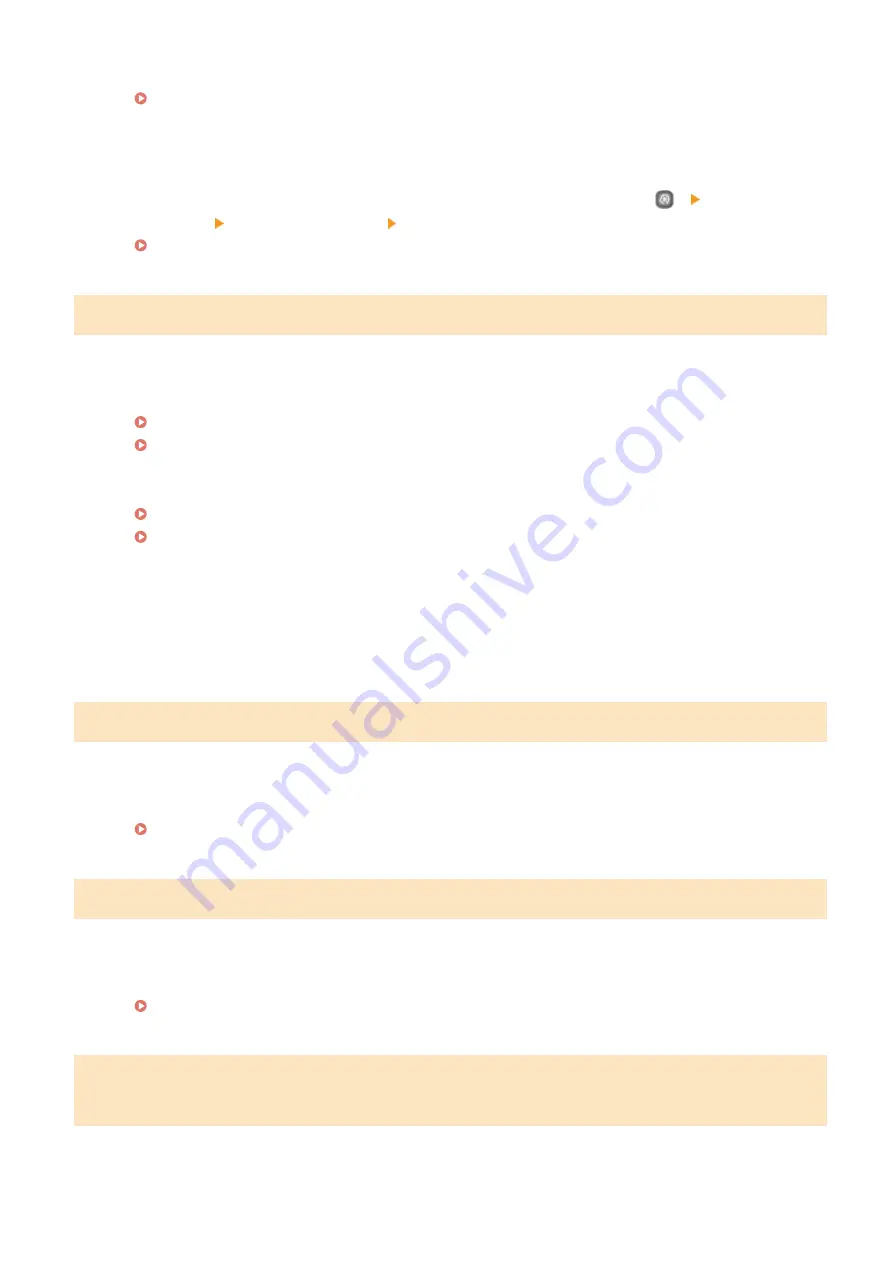
●
Connect again by manually changing the WEP authentication method to <Shared Key>.
Setting Up Connection by Specifying Detailed Settings(P. 146)
The MAC address of the machine is rejected because the MAC address filter is set at a wireless router.
●
Set the wireless router to permit the MAC address of the machine and your computer. For more
information about how to set, see the instruction manuals for your networking devices or contact your
manufacturer. To check the MAC address of the machine, press
select <Network
Settings> <Wireless LAN Settings> <Connection Information>.
Viewing the MAC Address for Wired LAN(P. 162)
Could not perform Shared Key auth. Check WEP settings.
The network key (the WEP key) of a wireless router to be connected is not set to the machine correctly.
●
Check the network key (the WEP key) of the wireless router, and set it to the machine again.
Checking the SSID and Network Key(P. 150)
Setting Up Connection by Specifying Detailed Settings(P. 146)
●
Connect again by selecting a wireless router or by manually changing the WEP authentication method to
<Open System>.
Setting Up Connection by Selecting a Wireless Router(P. 143)
Setting Up Connection by Specifying Detailed Settings(P. 146)
The authentication method of the machine is set to <Shared Key>, but that of the wireless router is set to
"Open System."
●
Change the WEP authentication method to "Shared Key" at the wireless router, and connect again. For
more information about how to change, see the instruction manuals for your networking devices or
contact your manufacturer.
Direct Connection terminated.
Connection between the machine and the mobile device was terminated.
●
Reestablish Direct Connection.
Make Direct Connection (Access Point Mode)(P. 125)
Insert the toner cartridge.
The toner cartridge is not set or properly set.
●
Properly set the toner cartridge.
How to Replace Toner Cartridges(P. 400)
Error. Non-Canon cart. not cov'd by warranty. Amount in cart. cannot be
displ. correctly. Close: Press OK
A toner cartridge may not be installed correctly or may be faulty.
Troubleshooting
360
Содержание imageclass LBP251dw
Страница 1: ...LBP252dw LBP251dw User s Guide USRMA 0786 00 2016 06 en Copyright CANON INC 2015 ...
Страница 35: ...LINKS Using the Operation Panel P 30 Basic Operations 29 ...
Страница 69: ...Exiting Sleep Mode Press any key on the operation panel Basic Operations 63 ...
Страница 75: ...Printing 69 ...
Страница 83: ...LINKS Basic Printing Operations P 70 Checking the Printing Status and Log P 78 Printing 77 ...
Страница 101: ...LINKS Basic Printing Operations P 70 Printing Borders P 93 Printing Watermarks P 96 Printing 95 ...
Страница 117: ...LINKS Printing via Secure Print P 112 Printing 111 ...
Страница 122: ...Checking the Printing Status and Log P 78 Printing 116 ...
Страница 127: ...LINKS Basic Printing Operations P 70 Registering Combinations of Frequently Used Print Settings P 118 Printing 121 ...
Страница 164: ...4 Click Edit in IPv6 Settings 5 Select the Use IPv6 check box and configure the required settings Network 158 ...
Страница 178: ...3 Click OK 4 Click Close LINKS Setting Up Print Server P 173 Network 172 ...
Страница 233: ...LINKS Configuring Printer Ports P 168 Security 227 ...
Страница 316: ...0 Auto Shutdown is disabled 1 to 4 to 8 hr Setting Menu List 310 ...
Страница 355: ...Troubleshooting 349 ...
Страница 405: ...4 Install the toner cartridge Fully push it in until it cannot go any further 5 Close the front cover Maintenance 399 ...
Страница 469: ...4 Click Next Uninstall begins Wait a moment This process may take some time 5 Click Exit 6 Click Back Exit Appendix 463 ...
Страница 470: ...Appendix 464 ...
Страница 478: ...Manual Display Settings 0W20 08J Appendix 472 ...
















































