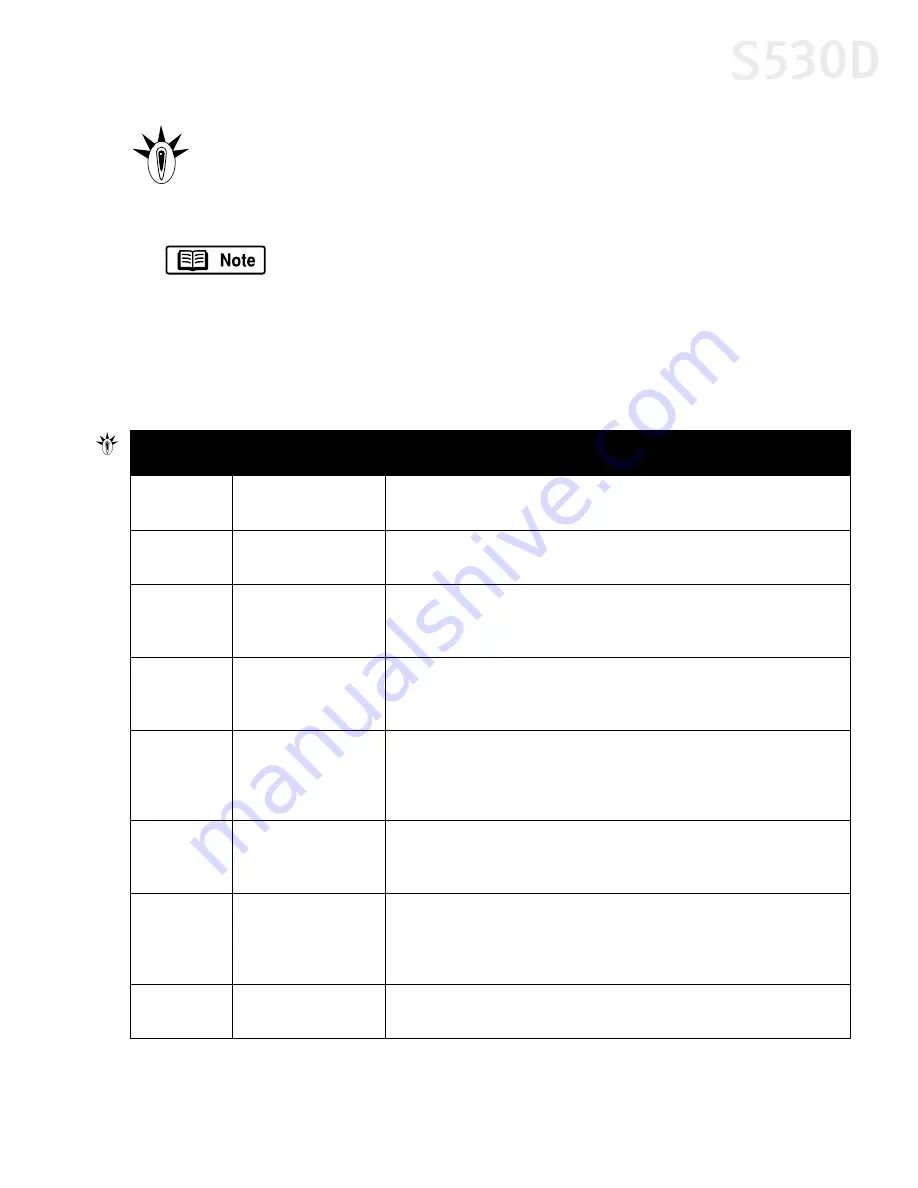
Troubleshooting
71
Handling Error Messages While Using the Operation Panel
If an error number is displayed on the Operation Panel, correct the error according
to the procedure below.
If the display or buttons on the Operation Panel are not operating
properly, even though an error is not displayed, turn off the printer,
unplug the power cord, and then turn on the printer again.
The color of the ink tank affected by the error can be checked in
Media Type. An error has occurred in the ink tank indicated by the
blinking position.
Error
Number
Problem
Try This
001
Printer is
being used
Printing starts when printing from the computer is completed. Press the
Cancel
button to stop printing.
002
Printer is not ready
Wait until preparations are completed. Printing will start when
preparations are completed.
101
Ink level is low
Prepare a replacement ink tank. Press the
button to restart printing
even though the print level is low. Printing will start when the ink tank is
replaced. Press the
Cancel
button to stop printing.
102
Position of paper
thickness lever is
incorrect
Printing will start when you set the paper thickness lever to the correct
position. Press the
button to start printing with paper thickness lever
position that is currently set. Press the
Cancel
button to stop printing.
103
Position of paper
thickness lever is
incorrect and ink
level is low
Prepare a replacement ink tank. Replace the ink tank, and set the paper
thickness lever to the correct position to start printing. Press the
button to restart printing under the current conditions.
201
Ink has run out
Press the
Cancel
button to stop printing, and then replace the ink tank.
Press the
RESUME/CANCEL
button (next to the POWER button) on the
printer to start printing without any ink.
301/302
No paper, paper
cannot be fed, or
paper jam
Load paper correctly, and press the
RESUME/CANCEL
button (next to the
POWER button) on the printer to start printing. If a sheet is jammed, remove
the jammed sheet, load paper correctly, and then press the
RESUME/
CANCEL
button on the printer.
401
Front cover
is open
Close the front cover to start printing.
S530D QSG.book Page 71 Tuesday, May 7, 2002 4:14 PM
Содержание BJC-S530D
Страница 1: ...S530D Photo Printer Quick Start Guide...
Страница 26: ...22 Advanced Print Features...
Страница 78: ...74 Troubleshooting...
Страница 96: ...92 Index W warranty 86 Z ZoomBrowser EX 50 installing 49 using 51 viewing photos 51...






























