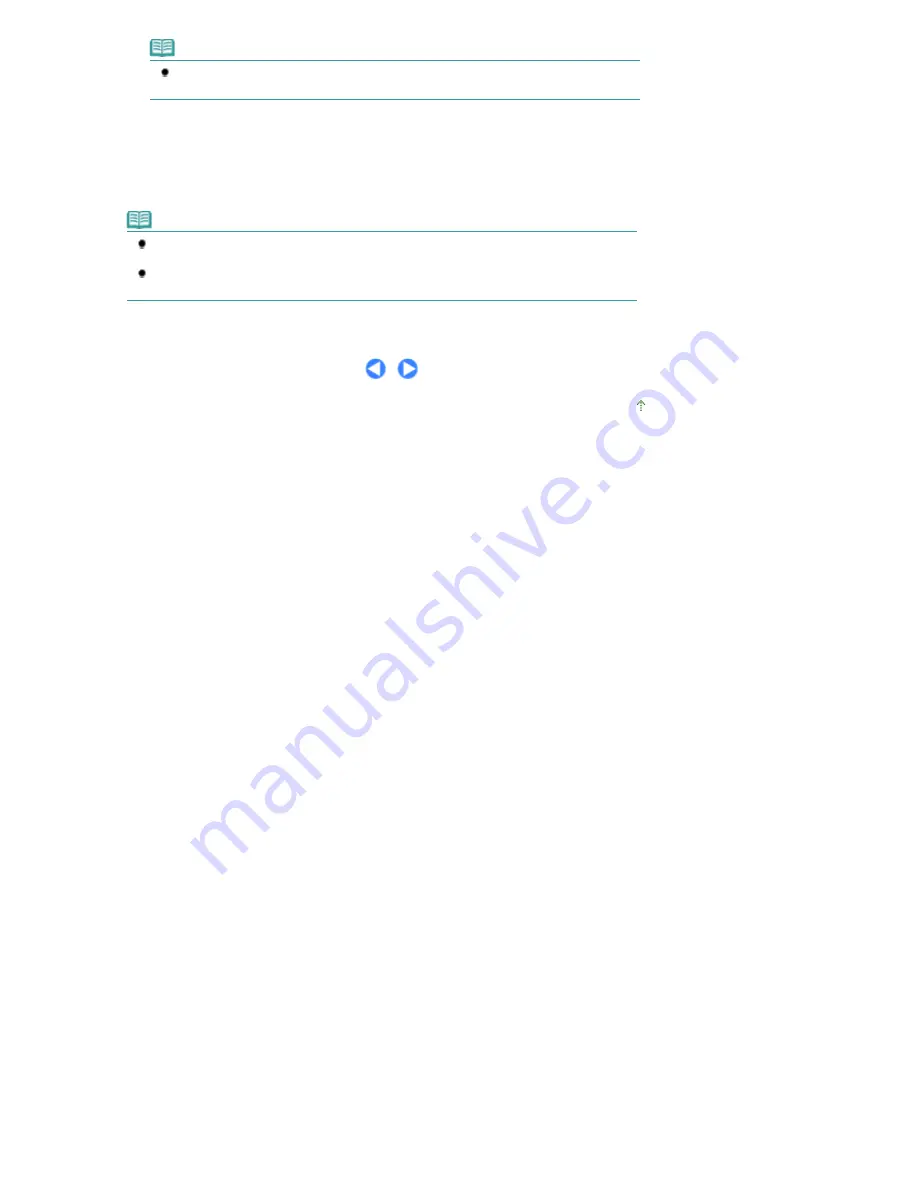
Note
Clicking Initial Check Items displays the items to be checked before cleaning the Print Head
deeply.
4.
Print the nozzle check pattern to check the print head condition.
See
Printing the Nozzle Check Pattern
.
Note
If the problem is not resolved, open the Top Cover to confirm that the ink is remaining, turn off
the printer, then clean the Print Head deeply again after 24 hours.
If this does not solve the problem, the Print Head may be damaged. Contact the Canon service
representative.
Page top
Стр
. 59
из
396
стр
.
Cleaning the Print Head Deeply
Содержание 2909B002
Страница 7: ...Page top Стр 7 из 396 стр Main Components ...
Страница 21: ...Page top Стр 21 из 396 стр Printing Documents Macintosh ...
Страница 28: ...Page top Стр 28 из 396 стр Loading Paper ...
Страница 56: ...Page top Стр 56 из 396 стр Cleaning the Print Head ...
Страница 109: ...Page top Стр 109 из 396 стр Selecting a Photo ...
Страница 111: ...Page top Стр 111 из 396 стр Editing ...
Страница 113: ...Page top Стр 113 из 396 стр Printing ...
Страница 178: ...When Image file is Selected Set Image File Path and Image Layout then click OK Стр 178 из 396 стр Changing Background ...
Страница 188: ...Page top Стр 188 из 396 стр Attaching Comments to Photos ...
Страница 192: ...See Help for details on each dialog box Page top Стр 192 из 396 стр Setting Holidays ...
Страница 231: ...Page top Стр 231 из 396 стр Setting Paper Dimensions Custom Size ...
Страница 244: ...Page top Стр 244 из 396 стр Printing with ICC Profiles ...
Страница 273: ...2 Remove the 8 cm disc from the CD R Tray Page top Стр 273 из 396 стр Attaching Removing the CD R Tray ...
Страница 289: ...Page top Стр 289 из 396 стр About PictBridge Print Settings ...
Страница 316: ...disabled Printer is offline is displayed Page top Стр 316 из 396 стр Managing the Printer Power ...
Страница 321: ...Page top Стр 321 из 396 стр If an Error Occurs ...
Страница 343: ...Alignment manually referring to Manual Print Head Alignment Page top Стр 343 из 396 стр Colors Are Uneven or Streaked ...






























