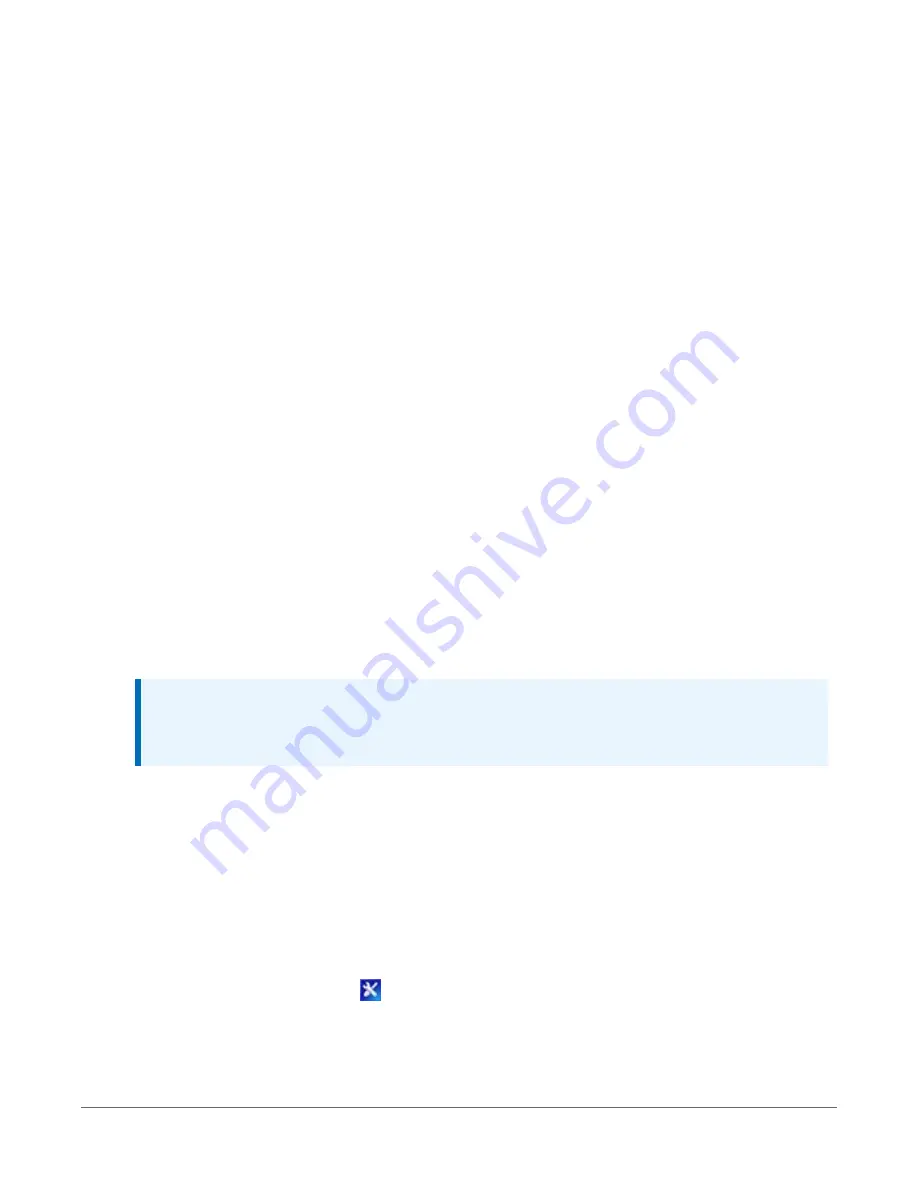
4. On the Main tab, set the Active Interface to USB or RS-232 (depending on how your
computer will be connected to the RF407-series radio).
5. Apply the changes.
6. Connect the RF407-Series radio to the computer communication port selected in the
previous step.
9.3.2 Configuring the data logger acting as a router
1. Supply power to the data logger. If connecting via USB for the first time, you must first
install USB drivers by using Device Configuration Utility (select your data logger, then on
the main page, click Install USB Driver). Alternately, you can install the USB drivers using EZ
Setup. A USB connection supplies 5 V power (as well as a communication link), which is
adequate for setup, but a 12 V battery will be needed for field deployment. Ensure the data
logger antenna is connected.
2. Using Device Configuration Utility , connect to the RF407-series data logger that will serve
as a router.
3. On the Deployment > Datalogger tab, assign a unique PakBus Address (see
(p. 97) for more information).
4. On the Deployment tab, click the Com Ports Settings sub-tab.
5. From the Select the ComPort list, select RF.
6. Set the Beacon Interval to 60 seconds (or the amount of time you are willing to wait for the
leaf data loggers in the network to be discovered).
NOTE:
A beacon is a packet broadcast at a specified interval intended to discover neighbor
devices.
7. Set the Verify Interval to something slightly greater than the expected communications
interval between the router and the other (leaf) data loggers in the network (for example,
90 seconds).
8. Click the Advanced sub-tab and set Is Router to True.
9. Apply your changes.
9.3.2.1 Adding routing data logger to LoggerNet network
1. Using LoggerNet, click Setup
and click the View menu to ensure you are in the
Standard view.
9. Radio communications option
47






























