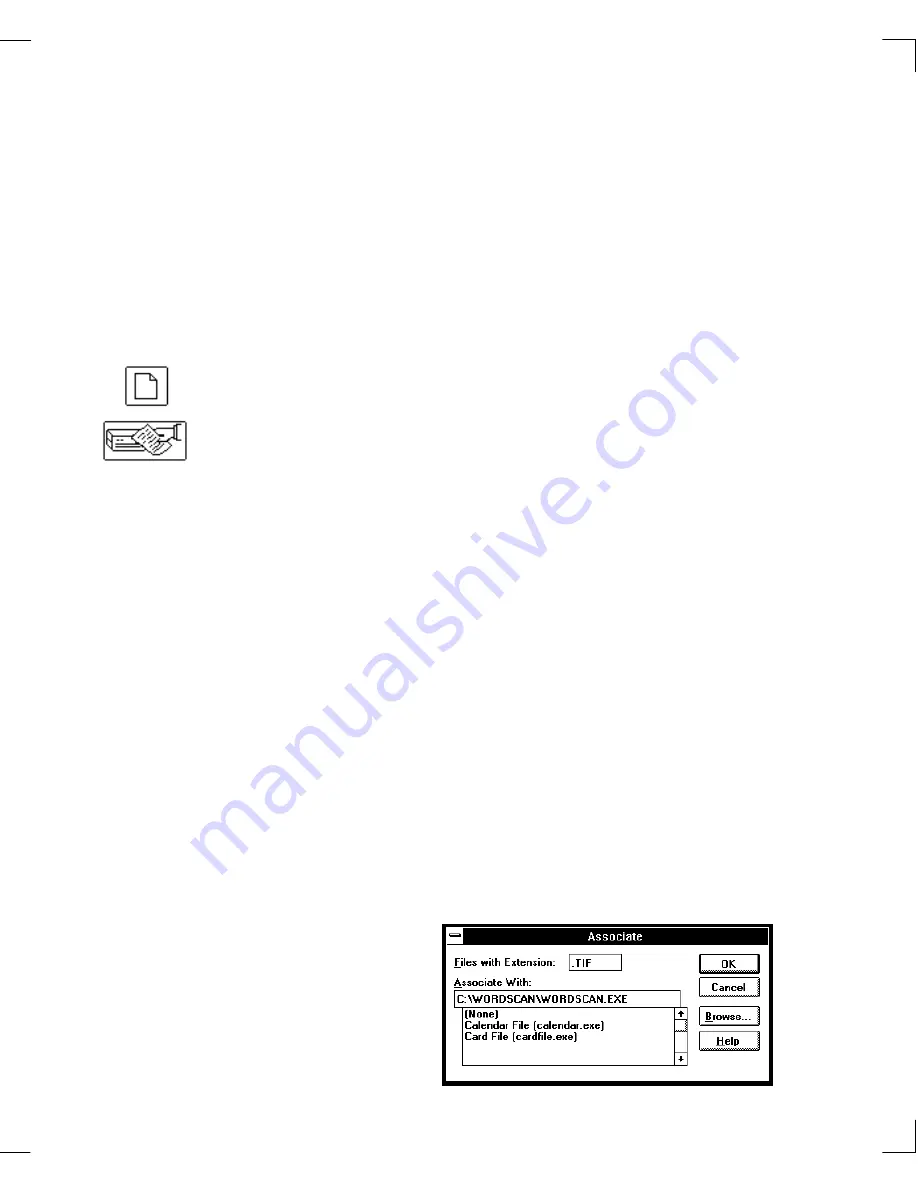
Chapter 3: Using WordScan & Window Descriptions
Using WordScan Basics
33
There are several ways you can acquire images into
WordScan. By default, WordScan selects the scanner as
the image source. If no scanner is attached, the Open
dialog box for disk files appears. You can also acquire
disk and fax files using WordScan’s drag-and-drop and
copy/paste capabilities. In addition to scanners, WordScan
Plus includes direct access to disk and fax files as image
sources.
New Job or Acquire Image Button
Click on the
New Job
or
Acquire Image
button and then
acquire an image. Then click on the
OCR
button. You can
also click on either button with the
right mouse button
to
start one-time Auto OCR or enable Auto OCR in the
Settings menu for entire sessions.
Associations
Windows allows you to associate file extensions with
specific applications. Then you can start an application
just by double-clicking on the associated file in the File
Manager directory window, rather than by opening the
application and then opening the file.
1.
Select
Associate
in the File Manager’s File menu.
2.
Choose to associate the extension you want with
WordScan, either from the scroll box or click on
Browse, or you can type the application’s path and
name in the field.
3.
Type in the file extension you want to associate with
the WordScan. Use one of the file format extensions
supported by WordScan, such as
.
TIF,
.
PCX, or
.
DCX.
Then click
OK
.
Starting WordScan
Содержание WORDSCAN
Страница 1: ...i WordScan User s Guide Serial Registration 802 0538 030A...
Страница 8: ...vi Related Manuals About This Manual...
Страница 88: ...80 Page Setup Chapter 4 WordScan Settings...
Страница 102: ...94 Electronic Mail Options Appendix A Output Formats and Scanner Fax and E Mail Settings...
Страница 107: ...iii V View menu 71 Virtual memory 82 W Windows 82 Z Zones creating 20 graphic 39 Zoom 72...
Страница 108: ...iv...






























